랩: Multi-Factor
연습 1: MFA 인증 파일럿 (Azure Active Directory 조건부 접근이 가능한 특정 앱의 경우 MFA 필요)
작업 1: 조건부 접근 정책 생성
이 섹션에는 필요한 조건부 액세스 정책을 만드는 방법을 안내합니다. 이 시나리오에서는 다음을 사용합니다.
- The Azure portal as placeholder for a cloud app that requires MFA.
- MFA가 필요한 클라우드 앱의 자리 표시자로 사용되는 Azure 포털
- 조건부 액세스 정책을 테스트할 샘플 사용자
다음 값으로 정책을 설정합니다.
| 설정 | 값 |
|---|---|
| Users and groups | Isabella Simonsen |
| Cloud apps | Microsoft Azure Management |
| Grant access | Require multi-factor authentication |
-
Azure 포털에 로그인한다.
-
Azure 포털의 메뉴에서 Azure Active Directory를 클릭한다.
-
관리 섹션의 속성을 클릭하고, 하단의 보안 기본값 관리를 클릭한다.
-
보안 기본값 사용 옵션을 아니요로 설정하고, 저장을 클릭한다.
-
관리 섹션에서 보안을 클릭한다.
-
보안 블레이드에서조건부 액세스를 클릭한다.
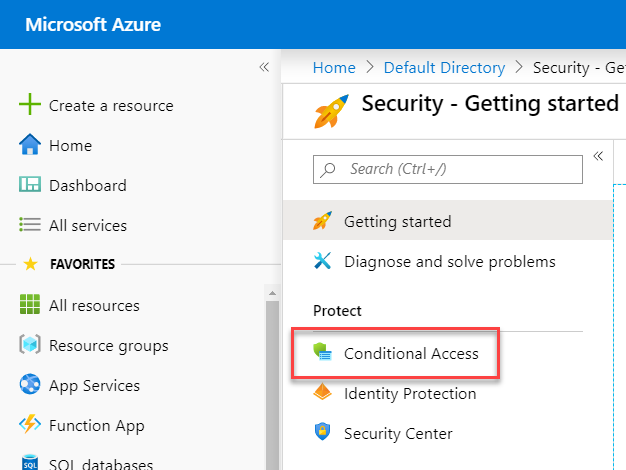
-
조건부 액세스 페이지 상단의 + 새 정책을 클릭한다.
참고: 창이 활성화되지 않으면 브라우저를 새로고침 하십시오.
-
새로 만들기 페이지에서 이름 창에 Require MFA for Azure portal access를 입력한다.
-
할당 섹션의 사용자 및 그룹을 클릭한다.
-
다음 작업을 실행한다.
a. 사용자 및 그룹 선택을 클릭하고, 사용자 및 그룹을 선택한다.
b. 선택을 클릭한다.
c. 선택 페이지에서 Isabella Simonsen을 할당하고 선택을 클릭한다.
-
클라우드 앱 또는 작업을 클릭한다.
-
다음 작업을 실행한다.
a. **앱 선택**을 클릭한다.
b. **선택**을 클릭한다.
c. **선택** 페이지에서 **Microsoft Azure Management**를 클릭하고, **선택**을 클릭한다.
-
액세스 제어 섹션의 허용을 클릭한다.
- 허용 페이지에서 다음 작업을 진행한다.
- 액세스 허용을 선택한다.
- 다단계 인증 기능 필요를 선택한다.
- 선택을 클릭한다.
-
정책 사용 섹션에서 설정을 클릭한다.
- 만들기를 클릭한다.
작업 2: 시뮬레이션된 로그인 평가
조건부 액세스 정책을 구성했으므로, 이 정책이 예상대로 작동하는지 여부를 확인합니다. 첫 번째 단계로 what if 정책 도구를 사용하여 테스트 사용자의 로그인을 시뮬레이션하십시오. 시뮬레이션은 이 로그인이 정책에 미치는 영향을 추정하고 시뮬레이션 보고서를 생성합니다.
다음 설정으로 정책 평가 도구를 시작합니다.
- 사용자 : Isabella Simonsen
- cloud app : Microsoft Azure Management
What If를 사용하면 다음 보고서를 생성합니다.
- 적용되는 정책 - Require MFA for Azure portal access
- 컨트롤 권한 부여 - 다단계 인증 필요
-
조건부 액세스 - 정책 페이지 상단 메뉴에서 What If를 클릭한다.
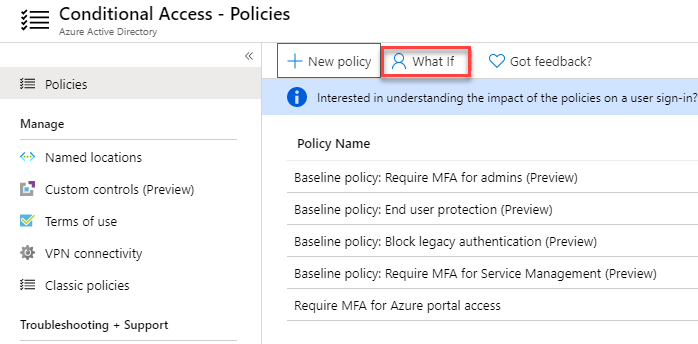
-
사용자를 클릭하고, Isabella Simonsen를 할당한 후 선택을 클릭한다.
-
다음 작업을 수행하여 클라우드 앱을 선택한다.
a. 클라우드 앱 또는 작업을 클릭한다.
b. 클라우드 앱 항목에서, 앱 선택을 클릭한다.
c. 선택을 클릭한다.
d. 선택 페이지에서 Microsoft Azure Management를 클릭하고 선택을 클릭한다.
e. 클라우드 앱 또는 작업 페이지에서 완료를 클릭한다.
-
What If 버튼을 클릭한다.
-
평가 결과에 다단계 인증 필요가 나타난 것을 확인한다.
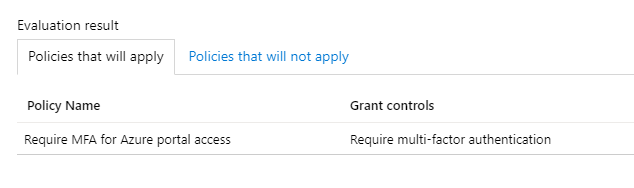
작업 3: 조건부 접근 정책 테스트
이전 섹션에서 시뮬레이션된 로그인을 평가하는 방법을 알아보았습니다. 시뮬레이션 외에도 조건부 접근 정책이 예상한 대로 작동하는지 테스트해야 합니다.
정책을 테스트하기 위해 Isabella Simonsen 테스트 계정으로 https://portal.azure.com 에 로그인합니다. 추가 보안 확인을 위해 계정을 설정해야 하는 대화 상자가 표시되어야 합니다.
연습 2: MFA 조건부 액세스 (Azure Multi-Factor Authentication 파일럿 롤아웃 완료)
이 실습에서는 Azure 포털에 로그인할 때 Azure MFA(Azure Multi-Factor Authentication)를 활성화하는 조건부 액세스 정책을 구성하는 과정을 안내합니다. 이 정책은 특정 파일럿 사용자 그룹에 배치되고 테스트됩니다. 조건부 액세스를 이용한 Azure MFA 구축은 기존의 시행 방식과 비교할 때 조직과 관리자에게 상당한 유연성을 제공합니다.
- 다단계(Multi-Factor) 인증 사용
- 다단계(Multi-Factor) 인증 테스트
작업 1: Azure 다단계 인증 사용
-
Azure 포털에 전역 관리자 계정으로 로그인한다.
-
Azure Active Directory를 선택한다.
-
그룹을 선택하고, + 새 그룹을 클릭한다.
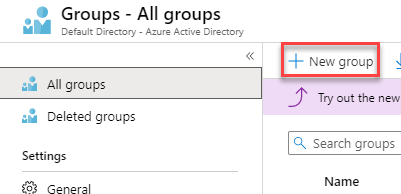
-
다음 정보를 입력하고 만들기를 클릭한다.
- 그룹 유형: 보안
- 그룹 이름: MFA Pilot
- 그룹 설명: MFA Pilot Group
- 구성원 자격 유형: 할당됨
- 구성원: Isabella 선택
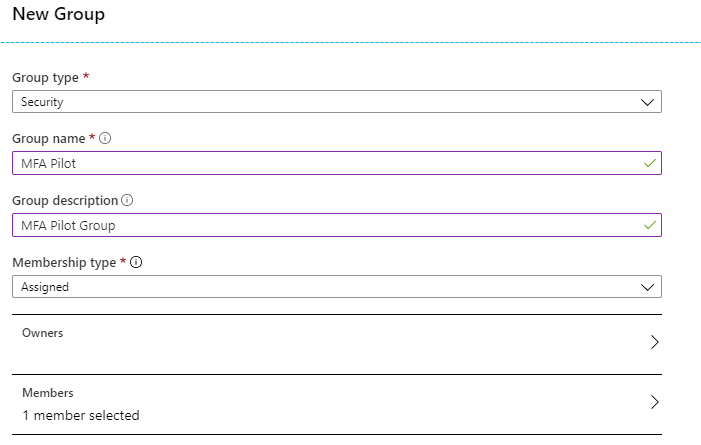
-
Azure Active Directory의 보안을 클릭하고, 조건부 액세스를 클릭한다.
-
+ 새 정책을 클릭한다.
-
이름 : MFA Pilot
- 사용자 및 그룹을 클릭하고, 사용자 및 그룹 선택의 체크박스를 선택한다.
- MFA Pilot 파일럿 그룹을 선택한다.
- 선택을 클릭한다. </br>
- 클라우드 앱 또는 작업에서 앱 선택을 클릭한다.
- Microsoft Azure Management를 할당한다.
- 선택을 클릭한다. </br>
-
조건은 그대로 둔다.
- 엑세스 제어 아래 허용을 클릭한다.
- 다단계 인증 기능 필요 체크 박스를 클릭한다.
- 선택을 클릭한다. </br>
-
세션은 그대로 둔다.
-
정책 사용에서 설정을 클릭한다.
- 만들기를 클릭한다.
작업 2: Azure 다단계 인증 테스트
조건부 액세스 정책이 작동하는지 확인하려면 MFA가 필요하지 않은 리소스에 로그인한 다음 MFA가 필요한 Azure 포털에 로그인하십시오.
- InPrivate 또는 Incognito 모드에서 새 브라우저 창을 열고 다음 주소로 접속한다.
https://account.activedirectory.windowsazure.com- Isabella 계정으로 로그인한다. MFA를 요구받지 않는다.
- 브라우저 창을 닫는다.
-
InPrivate 또는 Incognito 모드에서 새 브라우저 창을 열고 다음 주소로 접속한다.
https://portal.azure.com- Isabella 계정으로 로그인한다.account. 이제 Azure Multi-Factor 인증이 요구된다.
- 브라우저 창을 닫는다.
| 경고: 계속하기 전에 이 랩에 사용된 모든 리소스를 제거하십시오. Azure 포털에서 이 작업을 수행하려면 리소스 그룹을 클릭하십시오. 생성한 리소스 그룹을 선택하고, 리소스 그룹 삭제를 누른 후 리소스 그룹 이름을 입력하여 삭제를 누르십시오. 생성한 추가 리소스 그룹에 대해 이 과정을 반복하십시오. 이 작업을 수행하지 않을 경우 다른 랩에 문제가 발생할 수 있습니다. | | — |