랩: ID 및 접근 관리
시나리오
이 모듈에서는 최소 특권의 원칙에 따라 조직의 관리 액세스를 구성하고 관리하기 위한 역할 기반 액세스 제어에 대해 안내합니다. 또한 Azure Active Directory 개념을 검토하고, IT 조직에 노출되는 보안 위험 및 보안 위험에 대한 통찰력을 얻을 수 있습니다.
- 역할 기반 접근 제어
- Azure Active Directory (Refresher)
- Protecting Privileged Access in the Environment
랩 5: Azure에서의 ID 보호 도입
연습 1: 역할 기반 접근 제어
작업 1: 사용자 생성
-
Azure 포털에 로그인한다.
https://portal.azure.com/ -
Azure Active Directory를 선택하고 개요 블레이드에서 테넌트 도메인을 메모해둔다.
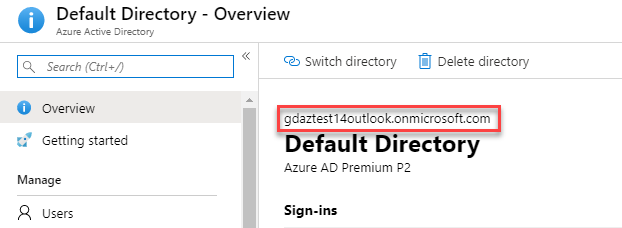
-
사용자를 선택하고, 새 사용자를 선택한다.
-
새 사용자 페이지에서 다음 정보를 입력한다.
- 사용자 이름: bill
- 이름: Bill Smith
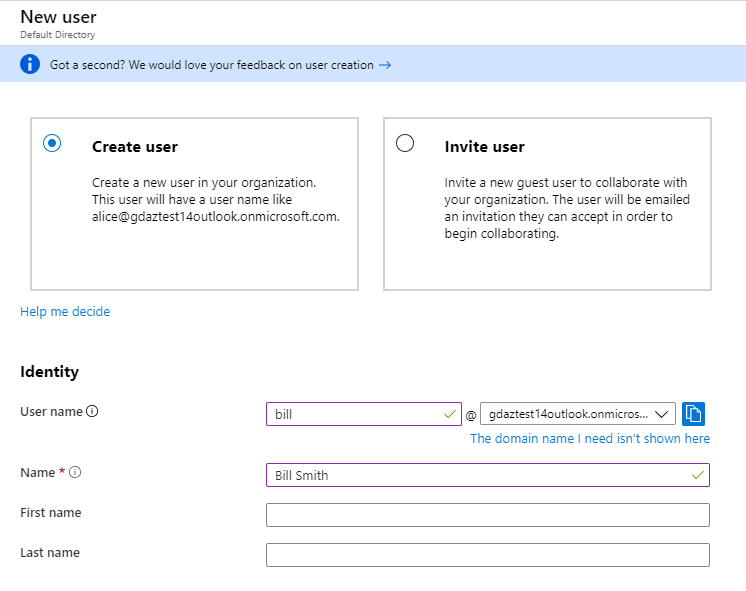
-
자동 생성된 암호를 암호 박스에서 볼 수 있다. 이 암호를 초기 로그인 과정에 사용할 수 있다.
-
만들기를 선택한다.
사용자가 생성되고 Azure AD 테넌트에 추가된다.
-
Azure 포털 상단의 PowerShell 아이콘을 클릭하여 Azure Cloud Shell을 시작한다. 다음 명령을 사용하여 AzureAD에 연결한다.
Connect-AzureAD -
yourdomain 부분을 앞서 메모한 테넌트 도메인으로 대체하여 PowerShell에 다음 명령을 입력한다
$PasswordProfile = New-Object -TypeName Microsoft.Open.AzureAD.Model.PasswordProfile$PasswordProfile.Password = "Pa55w.rd"New-AzureADUser -DisplayName "Mark" -PasswordProfile $PasswordProfile -UserPrincipalName "Mark@yourdomain.onmicrosoft.com" -AccountEnabled $true -MailNickName "Mark"
-
다음 명령을 입력하여 Azure AD 내의 사용자 목록을 확인한다.
Get-AzureADUser -
드롭다운 메뉴의 Bash를 통해 Azure Cloud Shell의 Azure CLI 모드로 변경한다.
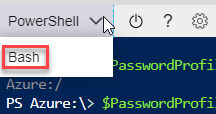
-
yourdomain 부분을 앞서 메모한 테넌트 도메인으로 대체하고, Azure CLI에 다음 명령을 입력하여 사용자를 생성한다.
az ad user create --display-name Tracy --password Pa55w.rd --user-principal-name Tracy@yourdomain.onmicrosoft.com
이제 Azure AD 내에 5명의 사용자가 있어야 합니다.
작업 2: Azure 포털, PawerShell, CLI에서 그룹 생성
-
Azure포털에서 Azure Active Directory를 클릭한다. 그룹을 선택하고, +새 그룹을 클릭한다.
-
다음 설정을 사용한다.
- 그룹 유형: 보안
- 그룹 이름: Senior Admins Group
-
구성원 섹션에서 선택한 멤버가 없음을 클릭하고, Bill을 찾아 선택한다.
-
만들기를 클릭한다.
-
Azure Portal 상단의 Cloud Shell 아이콘을 클릭하여 Cloud Shell 내의 Bash 모드를 시작한다.
-
Cloud Shell에 다음 명령을 입력한다.
az ad group create --display-name ServiceDesk --mail-nickname ServiceDesk -
PowerShell 모드로 변경하고, 다음 명령을 입력한다.
Connect-AzureADNew-AzureADGroup -DisplayName "Junior Admins" -MailEnabled $false -SecurityEnabled $true -MailNickName JuniorAdmins -
Cloud Shell을 닫는다.
-
Active Directory blade에서 그룹을 클릭하고 5개의 그룹이 있는 것을 확인한다.
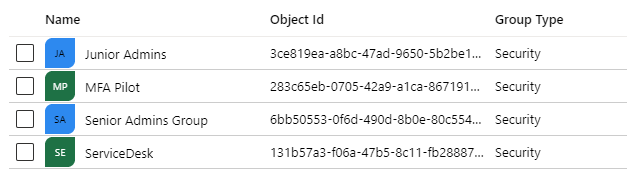
연습 2: Azure 포털을 이용하여 역할 기반 접근 제어(RBAC)
작업 1: 리소스 그룹 생성
-
Azure 포털에서 리소스 그룹을 클릭한다.
-
추가를 선택한다.
-
리소스 그룹 이름으로 myRBACrg를 입력한다.
-
구독을 선택하고, 영역을 미국 동부로 지정한다.
-
검토 + 만들기를 클릭하고, 만들기를 클릭하여 리소스 그룹을 생성한다.
-
새로고침을 클릭하여 리소스 그룹 목록을 업데이트한다.
리소스 그룹 목록에 새로 생성한 그룹이 나타납니다.
작업 2: 접근권한 부여
RBAC에서 접근 권한을 부여하려면 역할 할당을 생성해야 합니다.
-
리소스 그룹 목록에서 myRBACrg를 선택한다.
-
액세스 제어 (IAM) 를 선택하여 역할 할당 목록을 확인한다.
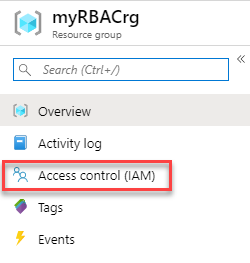
-
추가를 선택하여 역할 할당 추가 창을 연다.
역할을 할당할 수 있는 권한이 없는 경우 추가 옵션이 표시되지 않습니다.
-
역할 드롭다운 목록에서 가상 머신 참가자를 선택한다.
-
선택 목록에서 Bill Smith를 선택한다.
-
저장을 선택하여 역할 할당을 생성한다.
잠시 후, 가상 시스템 기여자 역할이 할당된 사용자가 myRBACrg 리소스 그룹 범위에 나타납니다.
작업 3: 접근 권한 제거
RBAC에서 접근 권한을 삭제하려면 역할 할당을 제거해야 합니다.
-
역할 할당 탭을 클릭한다.
-
역할 할당 목록에서 가상 머신 참가자 역할 옆의 체크박스를 클릭한다.
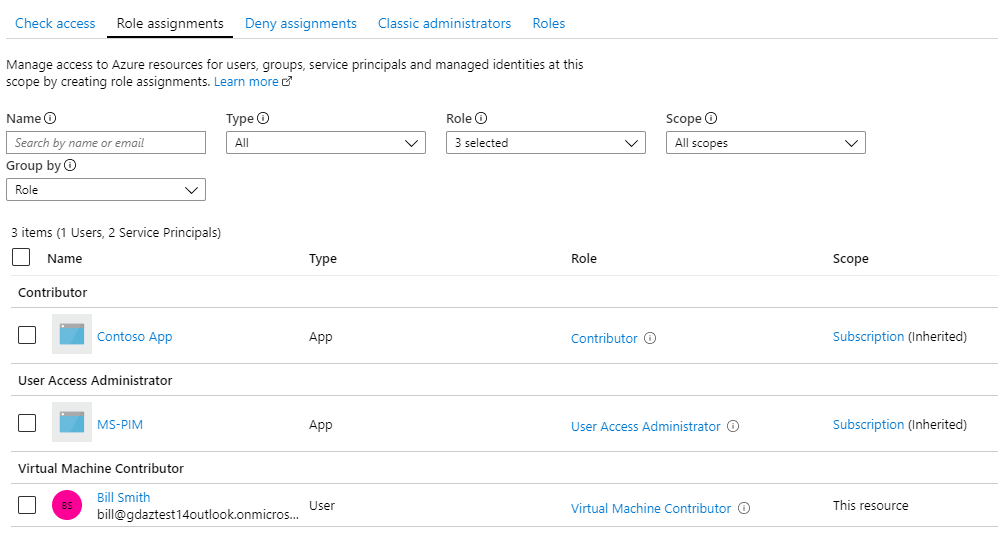
-
제거를 선택한다.
-
역할 할당 제거를 확인하는 메시지가 뜨면, 예를 클릭한다.
연습 3: PowerShell을 사용하여 역할 기반 접근 제어(RBAC)
이 실습에서는 PowerShell을 사용하여 다음과 같은 실습을 진행합니다.
Get-AzRoleAssignment명령을 사용하여 역할 할당 목록을 나열Remove-AzResourceGroup명령을 사용하여 접근 제거
작업 1: 접근 권한 부여
사용자에게 접근 권한을 부여하려면 New-AzRoleAssignment 명령을 사용하여 역할을 할당합니다. 보안 주체, 역할 정의 및 범위를 지정해야 합니다.
-
Cloud Shell의 PowerShell 세션을 시작한다.
-
Get-AzSubscription명령을 사용하여 구독 ID를 확인한다.Get-AzSubscription -
다음 명령의 ‘000000’ 부분을 구독 ID로 대체하여 구독 범위를 변수에 저장한다.
$subScope = "/subscriptions/00000000-0000-0000-0000-000000000000" -
다음 명령을 사용하여 구독 범위에 있는 사용자에게 Reader 역할을 할당한다.(
yourdomain을 앞서 메모한 테넌트 도메인으로 대체한다)New-AzRoleAssignment -SignInName bill@yourdomain.onmicrosoft.com -RoleDefinitionName "Reader" -Scope $subScope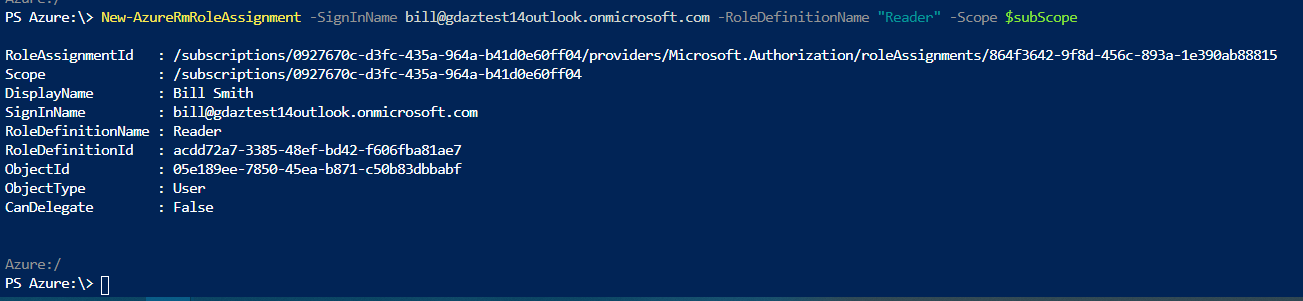
-
다음 명령을 사용하여 리소스 그룹 범위에 있는 사용자에게 Contributor 역할을 할당한다.
New-AzRoleAssignment -SignInName bill@yourdomain.onmicrosoft.com -RoleDefinitionName "Contributor" -ResourceGroupName "myRBACrg"
작업 2: List access 접근 권한 리스트
-
구독 범위에서 접근 권한을 확인하기 위해 다음과 같이 Get-AzRoleAssignment 명령을 사용하여 역할 할당을 검토한다.
Get-AzRoleAssignment -SignInName bill@yourdomain.onmicrosoft.com -Scope $subScope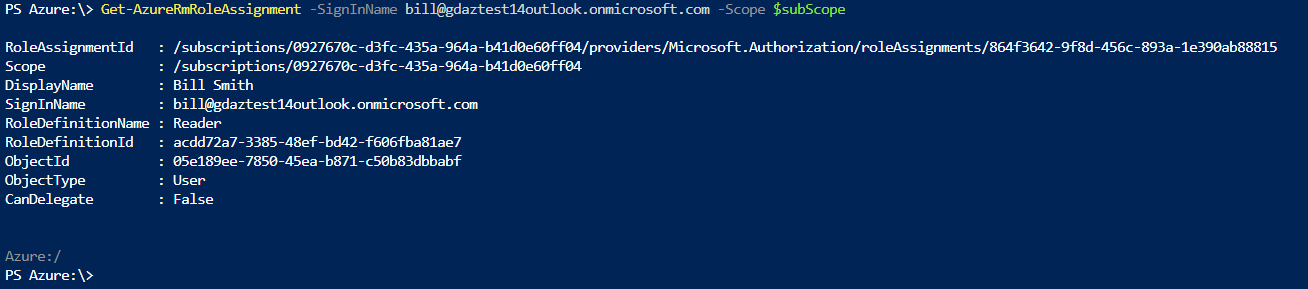
출력 결과에서 구독 내 RBAC 튜토리얼 사용자에게 Reader 역할이 할당된 것을 확인할 수 있습니다.
-
리소스 그룹 범위에서 접근 권한을 확인하기 위해 다음과 같이 Get-AzRoleAssignment 명령을 사용하여 역할 할당을 검토한다.
Get-AzRoleAssignment -SignInName bill@yourdomain.onmicrosoft.com -ResourceGroupName "myRBACrg"
출력에서 Contributor 및 Reader 역할이 모두 RBAC 튜토리얼 사용자에게 할당되었음을 확인할 수 있다. Contributor 역할은 myRBACrg 리소스 그룹 범위에 있고, Reader 역할은 구독 범위에서 상속됩니다.
작업 3: 접근 권한 제거
사용자, 그룹, 애플리케이션에 대한 접근 권한을 제거하려면 Remove-AzRoleAssignment 명령을 사용합니다.
-
다음 명령을 사용하여 리소스 그룹 범위 내 사용자의 Contributor 역할 할당을 제거한다.
Remove-AzRoleAssignment -SignInName bill@yourdomain.onmicrosoft.com -RoleDefinitionName "Contributor" -ResourceGroupName "myRBACrg" -
다음 명령을 사용하여 구독 범위 내 사용자의 Reader 역할 할당을 제거한다.
Remove-AzRoleAssignment -SignInName bill@yourdomain.onmicrosoft.com -RoleDefinitionName "Reader" -Scope $subScope -
다음 명령을 사용하여 리소스 그룹을 제거한다. (확인 메시지가 뜨면 Y를 입력한다)
Remove-AzResourceGroup -Name "myRBACrg" -
Cloud Shell 창을 닫는다.