랩: 가상 네트워크 피어링
시나리오
가상 네트워크 피어링을 통해 가상 네트워크를 서로 연결할 수 있습니다. 이 가상 네트워크는 동일한 리전이나 다른 리전(Global VNet 피어링이라고도 함)에 있을 수 있습니다. 일단 가상 네트워크가 피어링되면, 양쪽 가상 네트워크의 자원은 같은 가상 네트워크에 있는 것과 동일한 지연 시간과 대역폭으로 서로 통신할 수 있습니다. 이 랩은 다음 내용을 포함합니다.
- 두 가상 네트워크 생성
- 가상 네트워크 피어링을 통해 가상 네트워크 간 연결
- 각 가상 네트워크에 가상 머신 배포
- 가상 머신 간 통신
연습 1: 가상 네트워크 생성 및 피어링 구현
작업 1: 가상 네트워크 생성
-
Azure 포털에서 + 리소스 만들기를 선택한다.
-
가상 네트워크를 탐색하여 클릭한다.
-
+ 추가를 클릭하여 다음 값을 입력하고 만들기를 클릭한다.
설정 값 이름 myVirtualNetwork1 주소 공간 10.0.0.0/16 구독 이 랩에서 사용할 구독의 이름 리소스 그룹 새로 만들기 선택하여 az5000208 입력 지역 (Asia Pacific) 한국 중부 IP 주소 탭을 선택하여 다음 값을 입력한다.
설정 값 IPv4 주소 공간 10.0.0.0/16 서브넷 이름 Subnet1 서브넷 주소 범위 10.0.0.0/24 -
1-3 과정을 다음 설정을 이용하여 반복한다.
설정 값 이름 myVirtualNetwork2 주소 공간 10.1.0.0/16 리소스 그룹 az5000208 서브넷 주소 범위 10.1.0.0/24
작업 2: 가상 네트워크 피어링
-
Azure 포털에서 이전 작업에서 생성한 myVirtualNetwork1을 탐색하여 클릭한다.
-
설정 섹션의 피어링을 선택하고, + 추가를 클릭한다.
-
다음 설정을 입력하고 확인을 클릭한다.
설정 값 이름 myVirtualNetwork1-myVirtualNetwork2 구독 이 랩에서 사용할 구독의 이름 가상 네트워크 myVirtualNetwork2 선택. (같은 리전이나 다른 리전의 가상 네트워크를 선택할 수 있다) myVirtualNetwork2에서 myVirtualNetwork1(으)로 피어링 이름 myVirtualNetwork2-myVirtualNetwork1 피어링 상태가 시작됨으로 표시됩니다. myVirtualNetwork2-myVirtualNetwork1 피어링에 대한 피어링 상태가 시작됨에서 연결됨으로 변경됩니다. 두 가상 네트워크의 피어링 상태가 연결될 때까지 가상 네트워크 피어링이 완전히 설정되지 않습니다.
작업 3: 가상 머신 생성
-
Azure 포털에서 + 리소스 만들기를 선택한다.
-
Windows Server 2016 Datacenter를 탐색하여 선택한다. 다른 운영체제를 선택할 수 있지만, 이후 작업들은 Windows Server 2016 Datacenter을 사용하는 것으로 간주하여 진행된다.
-
기본사항 탭에 다음 정보를 입력한다. 다른 값은 기본으로 두고 만들기를 클릭한다.
설정 값 리소스 그룹 az5000208 가상 머신 이름 myVM1 지역 동남아시아 사용자 이름 localadmin 암호 Pa55w.rd1234 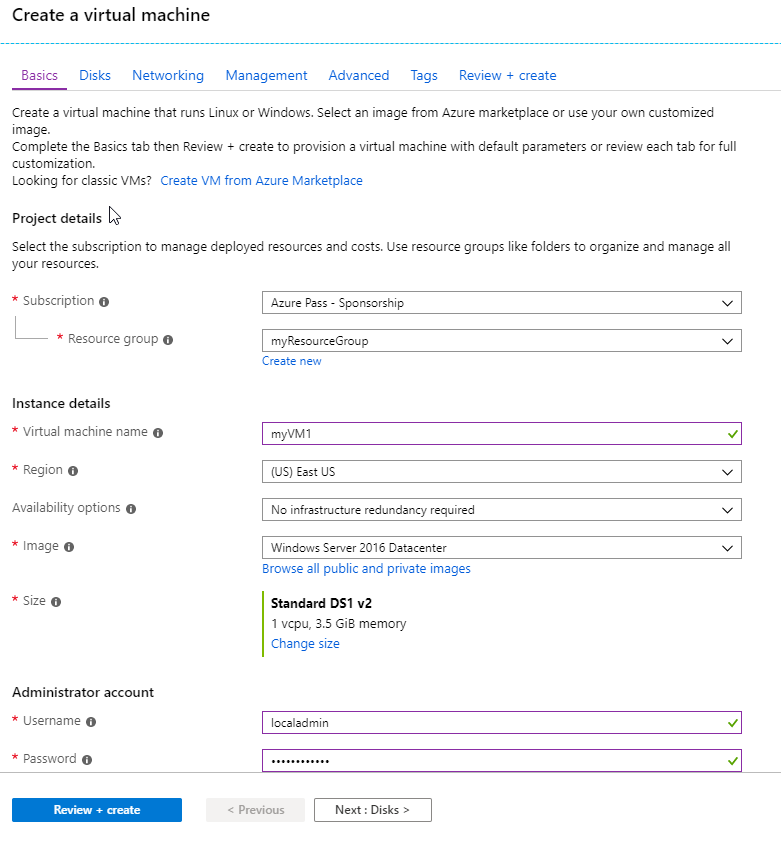
-
네트워킹 탭에 다음 값을 설정한다.
설정 값 가상 네트워크 myVirtualNetwork1 선택 서브넷 Subnet1 선택 공용 인바운드 포트 선택한 포트 허용 인바운드 포트 선택 RDP -
관리탭을 선택하고 모든 버튼을 끄기로 설정한다.
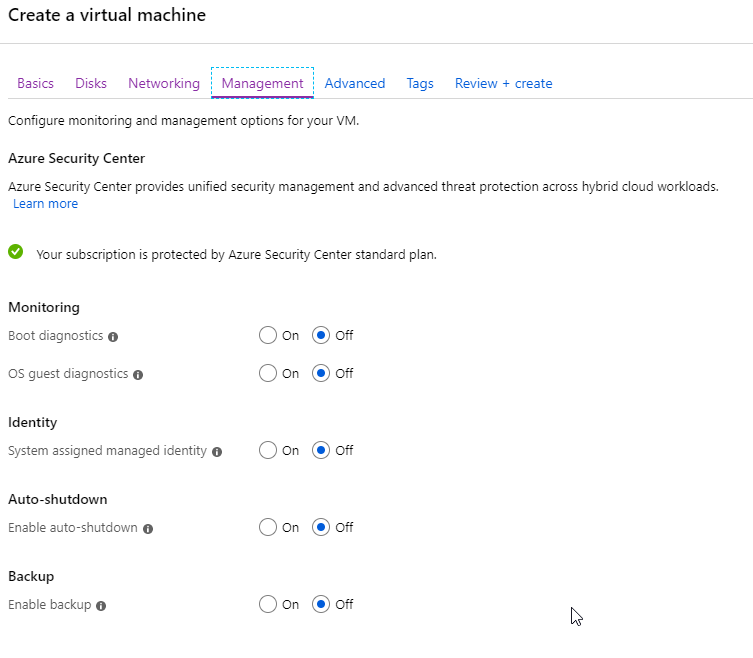
-
검토 + 만들기를 선택하고, 유효성 검사를 통과하면 만들기를 클릭한다.
-
다음 설정을 사용하여 위의 과정을 반복한다. (가상 머신을 배포하는 데 몇 분이 소요됩니다. 가상 머신 배포가 완료된 후 다음 작업을 진행하십시오)
| 설정 | 값 |
|---|---|
| 이름 | myVM2 |
| 가상 네트워크 | myVirtualNetwork2 |
작업 4: 가상 머신 간 통신
-
Azure 포털에서 myVM1을 탐색하여 선택한다.
-
myVm1에서 연결을 클릭하여 RDP 파일을 다운로드 하고, 원격 데스크톱에 접속한다.
-
다른 옵션 선택을 클릭하고, VM 생성 시 설정한 사용자 이름과 암호를 입력하여 인증한다.
-
로그인 과정에서 보안 인증서 경고가 표시될 수 있다. 예를 클릭하여 연결을 진행한다.
-
이후 단계에서 ping은 myVm1 VM에서 myVm2 VM과 통신하는 데 사용된다. ping은 기본적으로 윈도 방화벽을 통해 거부되는 ICMP(인터넷 제어 메시지 프로토콜)를 사용한다. myVm1 VM의 윈도우즈 방화벽에서 ICMP를 사용하도록 설정하여 PowerShell을 통해 myVm2에서 myVM1을 ping할 수 있도록 한다. 다음 명령을 myVM1의 Powershell에 입력한다.
New-NetFirewallRule -DisplayName "Allow ICMPv4-In" -Protocol ICMPv4이 튜토리얼에서는 VM 간 통신을 위해 ping이 사용되었지만, Windows 방화벽을 통해 ICMP를 허용하는 것은 프로덕션 환경에서 권장되지 않습니다.
-
myVm1 VM의 명령 프롬프트에 다음 명령을 입력하여 myVm2 VM에 연결한다.
mstsc /v:10.1.0.4 -
myVM1에 대한 ping을 허용했기 때문에 IP 주소를 통해 ping 명령을 사용할 수 있다.
ping 10.0.0.4 -
myVM1와 myVM2에 대한 RDP 세션을 종료한다.
참고: 이 랩의 모든 리소스는 다음 랩에서 사용될 예정입니다.