랩: 온-프레미스와 Azure 연결 - VPN 게이트웨이, 터널링
연습 1: 사이트간 연결을 위한 가상 어플라이언스 및 게이트웨이 배포
작업 1: 가상 어플라이언스 배포
이 작업에서는 온프레미스 디바이스를 복제할 Sophos XG 가상 어플라이언스를 생성합니다. 이 어플라이언스의 레이아웃은 다음 그림과 같습니다.
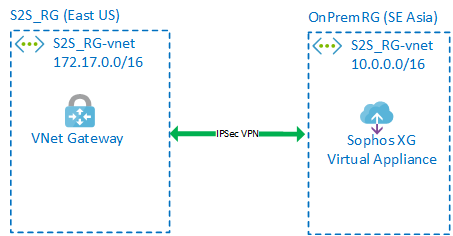
-
브라우저 창을 열고 다음 URL로 접속하여 ARM 템플릿을 실행한다.
https://portal.azure.com/#create/Microsoft.Template/uri/https%3A%2F%2Fraw.githubusercontent.com%2FGoDeploy%2FAZ300%2Fmaster%2Fxg-azure-master%2FmainTemplate.json -
필요시 포털에 로그인한다.
-
사용자 지정배포 블레이드에 다음 설정을 입력한다.
| 설정 | 값 |
|---|---|
| 리소스 그룹 | 새로 만들기 az5000211_OnPrem |
| 위치 | (Asia Pacific) 동남아시아 |
| Admin Password | Pa55w.rd1234 |
| Public IP DNS | 고유한 이름 입력 |
| Storage Name | 고유한 이름 입력 |
- 아래쪽으로 스크롤하여 사용 약관에 동의하고 구매를 클릭한다.
작업 2: 리소스 그룹 및 Vnet 생성
이 작업에서는 새 리소스 그룹 내에 가상 머신과 가상 네트워크를 만듭니다. 이 가상 머신과 가상 네트워크를 사용하여 에뮬레이트된 온프레미스 환경에 연결합니다.
-
Azure 포털
https://portal.azure.com에 로그인한다. -
리소스 만들기 > 네트워킹 > 가상 네트워크를 클릭한다.
-
가상 네트워크 만들기 블레이드에 다음 설정을 사용한다.
- 이름 : S2S_RG-vnet
- 리소스 그룹 : 새로 만들기 az5000211_S2S
- 지역 : 미국 동부
IP 주소 탭에 다음 설정을 사용한다.
- IPv4 주소 공간 : 172.17.0.0/16
- Subnet address range : 172.17.0.0/24
-
만들기를 클릭한다.
참고: 배포되는 동안 다음 태스크를 계속 진행할 수 있습니다.
작업 3: 게이트웨이 서브넷 및 가상 네트워크 게이트웨이 생성
이 작업에서는 게이트웨이 서브넷 및 가상 네트워크 게이트웨이를 생성하여 온프레미스와 Azure Vnet을 연결한다.
-
Azure 포털에서 리소스 그룹을 클릭한다.
-
az5000211_S2S 리소스 그룹을 클릭한다.
-
az5000211_S2S 리소스 그룹 블레이드에서 S2S_RG-vnet을 클릭한다.
-
S2S_RG-vnet 메뉴에서 서브넷을 클릭한다.
-
+ 게이트웨이 서브넷을 클릭한다.
참고: 게이트웨이 머신을 포함할 게이트웨이 서브넷을 만들어야 합니다. Azure Software Defined Networking에서 모든 라우팅을 수행합니다.
-
서브넷 추가 블레이드에서 기본 값으로 두고 확인을 클릭한다.
-
+ 리소스 만들기를 클릭한다.
-
가상 네트워크 게이트웨이를 검색하여 클릭한다.
-
만들기를 클릭한다.
-
가상 네트워크 게이트웨이 만들기 블레이드에서 다음 설정을 사용한다.
- 이름: S2S-GW
- 지역: (US) 미국 동부
- 게이트웨이 유형: VPN
- VPN 형식: 경로 기반
- SKU: 기본
- 가상 네트워크: S2S_RG-vnet
- 공용 IP 주소: (새로 만들기) 이름: S2S-GW-PIP
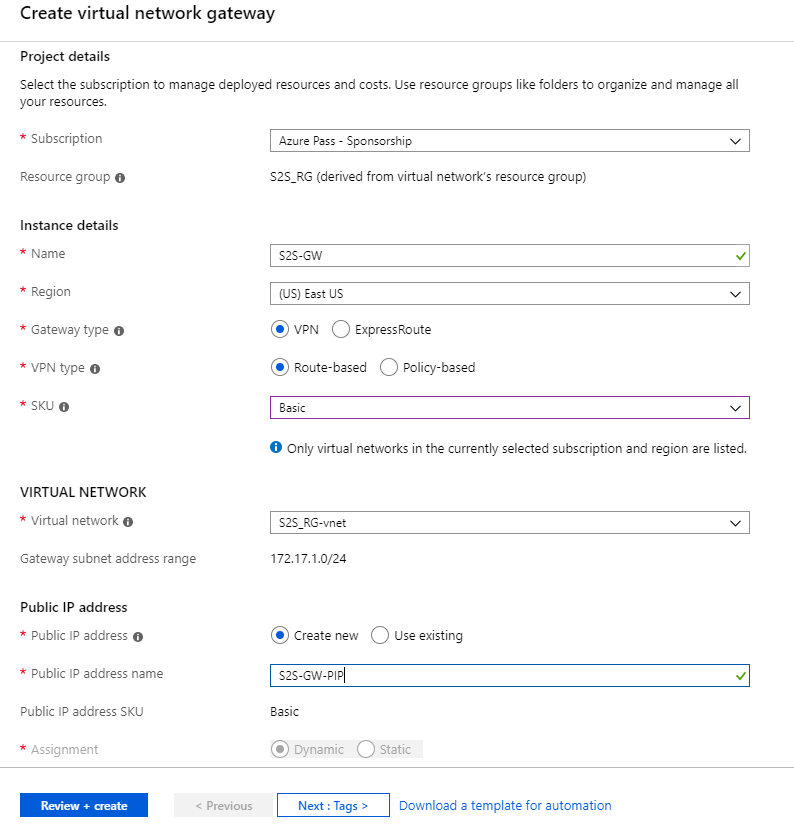
-
검토 + 만들기와 만들기를 차례로 클릭한다.
참고: 게이트웨이를 배포하는 데 최대 45분이 걸릴 수 있습니다. 대부분의 경우엔 더 빠른 시간 안에 배포됩니다. 종 모양 아이콘을 클릭하여 배포를 모니터링합니다. 게이트웨이가 배포되는 동안 다음 작업을 계속 진행하십시오.
작업 4: Sophos 가상 어플라이언스 구성
-
Azure 포털에서 리소스 그룹을 클릭한다.
-
az5000211_OnPrem 리소스 그룹을 선택한다.
-
공용 IP 주소 리소스를 선택한다.
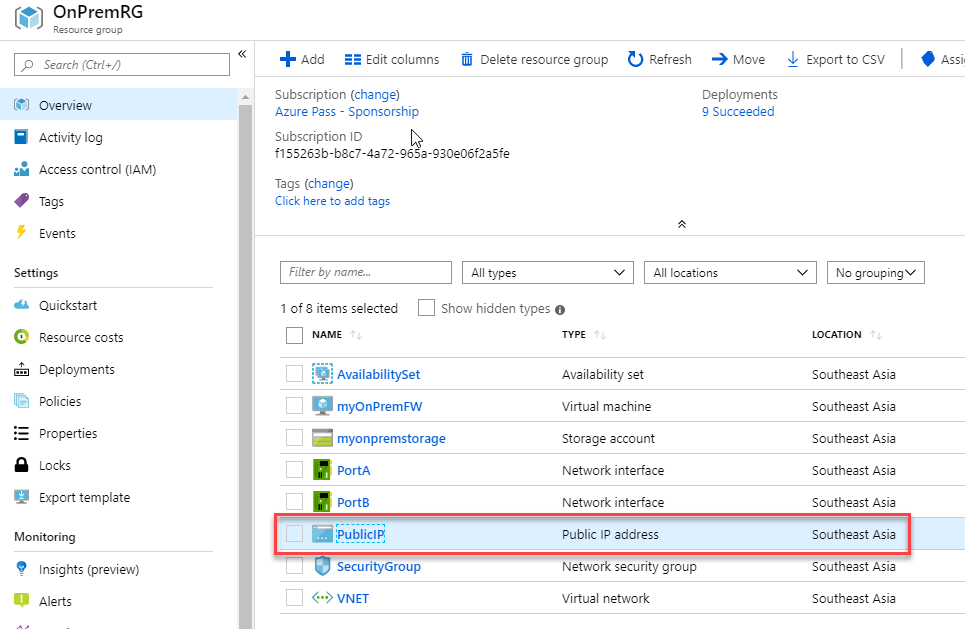
-
할당된 공용 IP 주소를 메모해둔다.
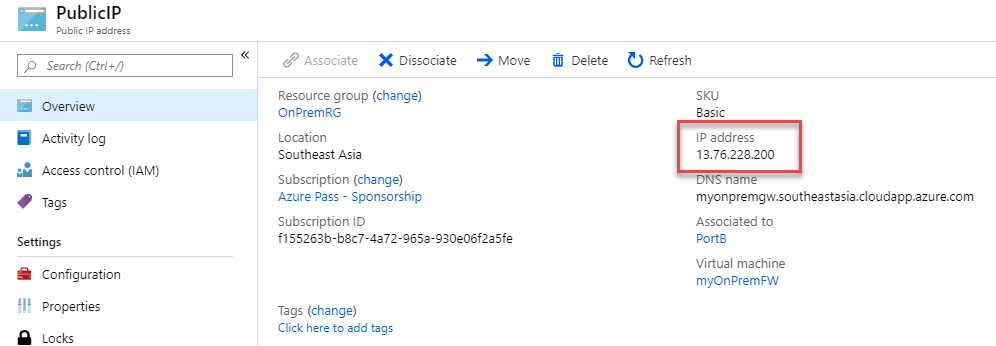
-
브라우저 창을 열어
https://x.x.x.x:4444로 접속한다. (x.x.x.x 는 이전 단계에서 메모한 공용 IP 주소로 대체한다) -
브라우저에 따라 연결을 진행하기 위한 다른 옵션이 있을 수 있다.
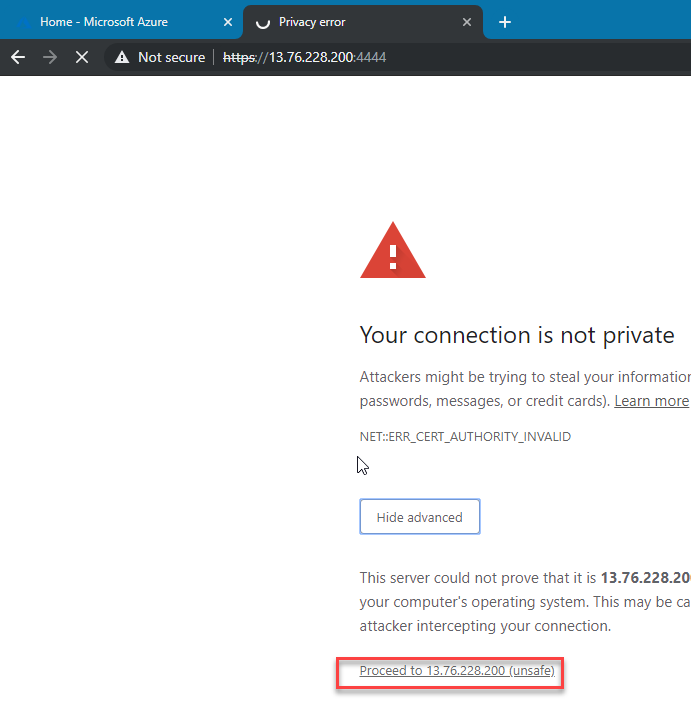
-
다음 자격 증명을 사용하여 방화벽에 로그인한다.
- Admin
- Pa55w.rd1234
-
라이선스 계약에 동의한다.
-
방화벽 등록 페이지에서 I don’t have a serial number(start a trial 을 클릭하고 I do not want to register now를 선택한 후에 Continue를 클릭한다.
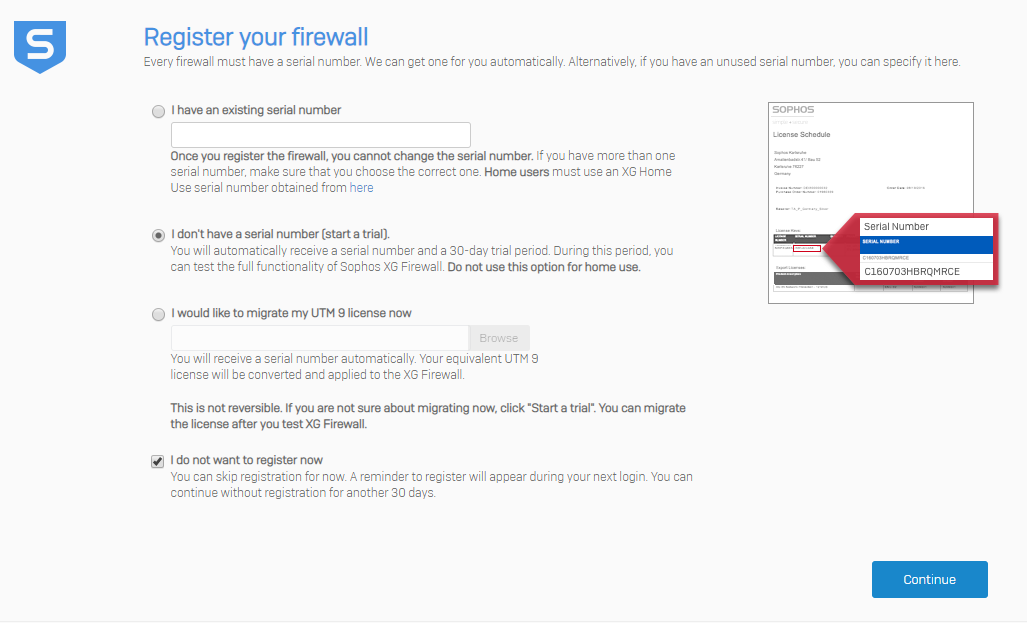
-
경고창이 뜨면 Continue를 클릭한다.
-
Azure 포털로 돌아온다. az5000211_S2S 리소스 그룹을 선택하고 S2S-GW-PIP 공용 IP를 확인하여 메모해둔다.
참고: IPSec VPN을 통해 해당 공용 IP에 Sophos 가상 어플라이언스를 연결합니다.
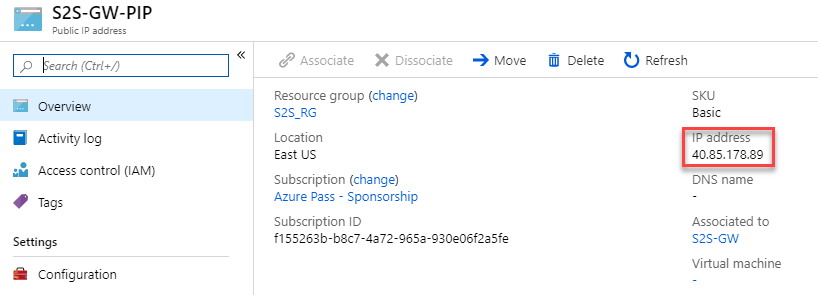
-
Sophos Portal로 돌아온다.
-
VPN > IPsec Connections으로 이동하여 Add를 선택하고 다음 값을 설정한다.
General Settings
- Name: On_Prem_to_Azure
- IP Version: IPv4.
- Activate on Save: Selected.
- Create firewall rule: Selected.
- Description: Site to Site connection from On Prem to Azure VNet.
- Connection Type: Site-to-Site.
- Gateway Type: Respond Only.
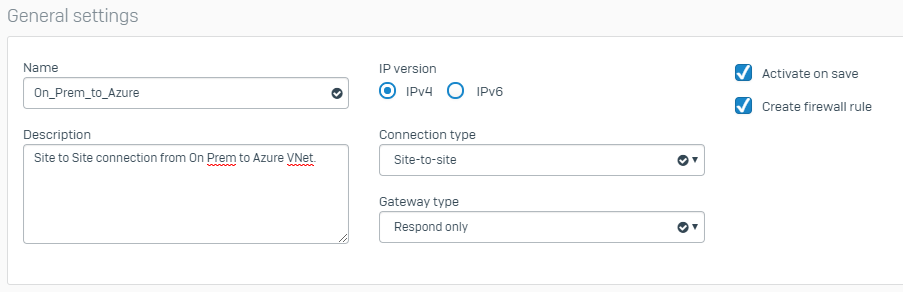
Encryption
- Policy: Microsoft Azure.
- Authentication Type: Preshared Key.
- Preshared Key: 123456789
- Repeat Preshared Key: 123456789
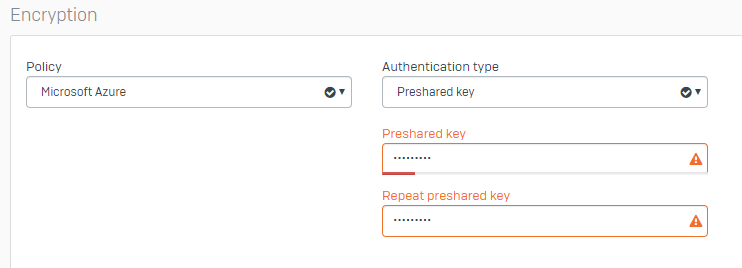
Gateway Settings
- Listening Interface: 기본 값 사용
- Gateway Address: 앞서 메모한 Azure VPN 게이트웨이의 공용 IP
- Local ID: IP Address.
- Remote ID: IP Address.
- Local ID: on-premises Sophos XG 방화벽의 공용 IP 주소
- Remote ID: 앞서 메모한 Azure VPN 게이트웨이의 공용 IP 주소
- Local Subnet: 로컬 서브넷 10.0.0.0/16 (255.255.0.0) 입력
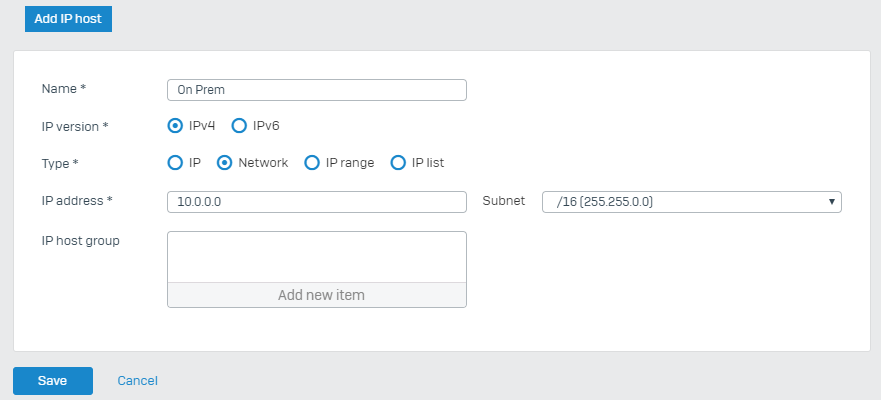
- Remote Subnet 원격 서브넷 172.17.0.0 /16 (255.255.0.0) 입력 </br>
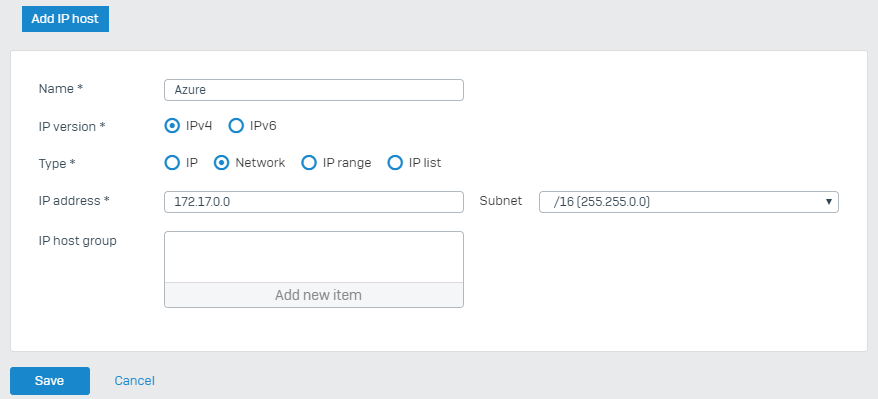
-
Advanced: 기본 값 사용
-
Save를 클릭한다. IPsec 연결이 활성화된다.
참고: Do not click on the button under the Connection 열 아래 버튼은 클릭하지 마십시오. IPsec 연결 구성(Gateway type: Respond only)이 재정의됩니다.
작업 5: Auzre 연결 생성
이 작업에서는 Azure 게이트웨이에서 온프레미스 방화벽으로의 연결을 생성 및 설정합니다.
-
Azure 포털에서 리소스 그룹을 클릭한다.
-
az5000211_S2S 리소스 그룹을 선택한다.
-
S2S-GW 게이트웨이를 선택한다.
-
왼쪽 메뉴에서 연결을 클릭한다.
-
추가를 클릭한다.
-
연결 추가 블레이드에서 다음 정보를 입력한다.
- 이름: GWConnection
- 연결 형식: 사이트간 (IPSec)
- 가상 네트워크 게이트웨이: S2S-GW
-
로컬 네트워크 게이트웨이를 클릭한다.
-
새로 만들기를 클릭한다.
-
로컬 네트워크 게이트웨이 만들기 블레이드에 다음 정보를 입력한다.
- 이름: OnPremGW
- IP 주소: 앞서 메모해 둔 Sophos 온프레미스 방화벽의 IP 주소 입력
- 주소 공간: 10.0.0.0/16 (참고: 이 주소 공간은 온프레미스 서버의 IP 범위다)
-
확인을 클릭한다.
-
공유 키(PSK) 입력란에
123456789를 입력하고 확인을 클릭한다.참고: 이 키는 실습 환경에서만 사용합니다. 실제 환경에서는 더 복잡한 키를 사용해야 합니다.
-
페이지를 새로고침하면 연결이 설정됩니다.
참고: 연결이 설정되는 데 약 30초 소요될 수 있습니다.
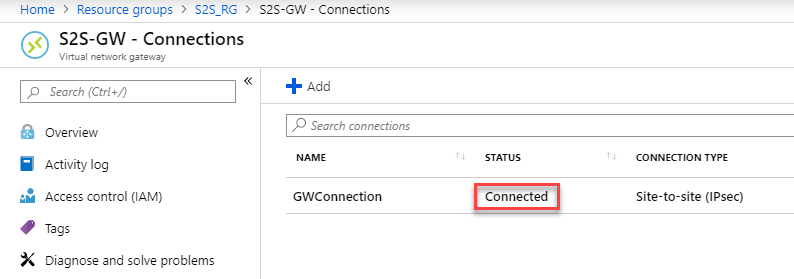
연습 2: 랩 리소스 삭제
작업 1: Cloud Shell 열기
-
Azure 포털 상단에서 Cloud Shell 아이콘을 클릭하여 Cloud Shell 창을 엽니다.
-
Cloud Shell 인터페이스에서 Bash를 선택합니다.
-
Cloud Shell 명령 프롬프트에서 다음 명령을 입력하고 Enter를 눌러 이 랩에서 생성한 모든 리소스 그룹을 나열합니다.
az group list --query "[?starts_with(name,'az500')].name" --output tsv -
출력된 결과가 이 랩에서 생성한 리소스 그룹만 포함되어 있는지 확인합니다. 이 그룹은 다음 작업에서 삭제됩니다.
작업 2: 리소스 그룹 삭제하기
-
Cloud Shell 명령 프롬프트에서 다음 명령을 입력하고 Enter를 눌러 이 랩에서 생성한 모든 리소스 그룹을 삭제합니다.
az group list --query "[?starts_with(name,'az500')].name" --output tsv | xargs -L1 bash -c 'az group delete --name $0 --no-wait --yes' -
Cloud Shell 명령 프롬프트를 닫습니다.
결과: 이 연습을 완료한 후 이 랩에서 사용된 리소스 그룹을 제거했습니다.