랩: Azure Bastion
Scenario
The Azure Bastion service is a new fully platform-managed PaaS service that you provision inside your virtual network. It provides secure and seamless RDP/SSH connectivity to your virtual machines directly in the Azure portal over SSL. When you connect via Azure Bastion, your virtual machines do not need a public IP address.
Bastion provides secure RDP and SSH connectivity to all VMs in the virtual network in which it is provisioned. Using Azure Bastion protects your virtual machines from exposing RDP/SSH ports to outside world while still providing secure access using RDP/SSH. With Azure Bastion, you connect to the virtual machine directly from the Azure portal. You don’t need an additional client, agent, or piece of software.
Exercise 1: Implement Azure Bastion
Task 1: Enable Azure Bastion on your subscription
-
Open the Cloud Shell (PowerShell) and create storage if required.
-
Run the following 2 commands to create a Resource Group and Virtual Machine and VNet to test the Azure Bastion service.
New-AzResourceGroup -Name myResourceGroup -Location "East US"New-AzVm -ResourceGroupName "myResourceGroup" -Name "myVM" -Location "East US" -VirtualNetworkName "myVnet" -SubnetName "mySubnet" -SecurityGroupName "myNetworkSecurityGroup" -OpenPorts 80,3389Note: The VM is being created without a Public IP Address.
-
When prompted enter LocalAdmin and Pa55w.rd1234 for the credentials.
-
In the Azure Portal navigate to your myVnet and click Subnets.
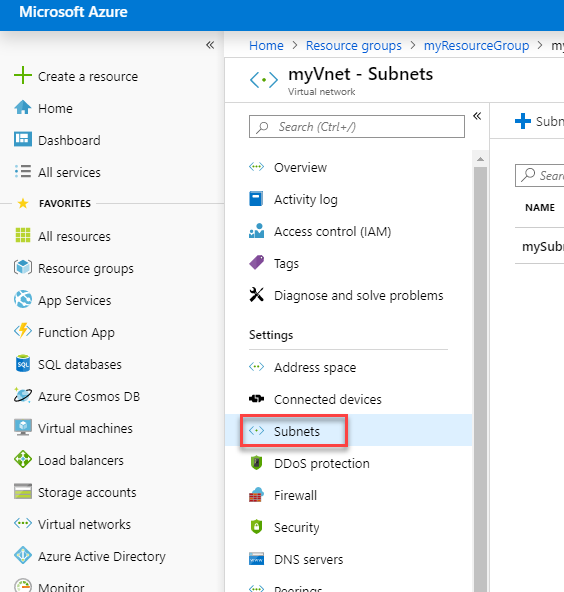
-
Click + Subnet and create a subnet with the following details:
- Name: AzureBastionSubnet (Note this is case sensitive)
- Address Range: 192.168.2.0/24
-
Click OK.
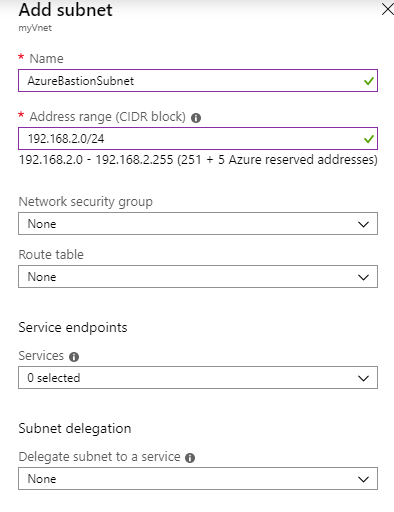
Task 2: Create a bastion host
-
From the home page in the Azure portal click + Create a resource.
-
On the New page, in the Search the Marketplace field, type Bastion, then click Enter to get to the search results.
-
From the results, click Bastion.
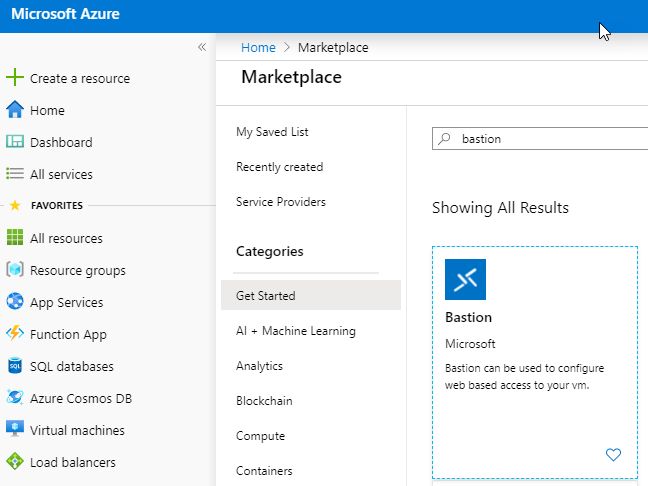
-
On the Bastion page, click Create to open the Create a bastion page.
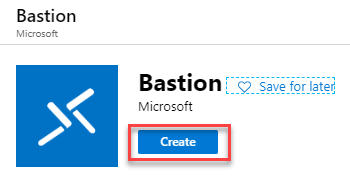
-
On the Create a bastion page, configure a new Bastion resource. Specify the configuration settings below.
- Subscription: Select your Subscription
- Resource Group: myResourceGruop
- Name: Bastion
- Region: East US
- Virtual network: myVnet
- Public IP address: The public IP of the Bastion resource on which RDP/SSH will be accessed (over port 443). Create a new public IP, or use an existing one. The public IP address must be in the same region as the Bastion resource you are creating.
- Public IP address name: Leave as default
- Public IP address SKU: Prepopulated by default to Standard. Azure Bastion uses/supports only the Standard Public IP SKU.
- Assignment: Prepopulated by default to Static. </br>
-
When you have finished specifying the settings, click Review + Create. This validates the values. Once validation passes, you can begin the creation process.
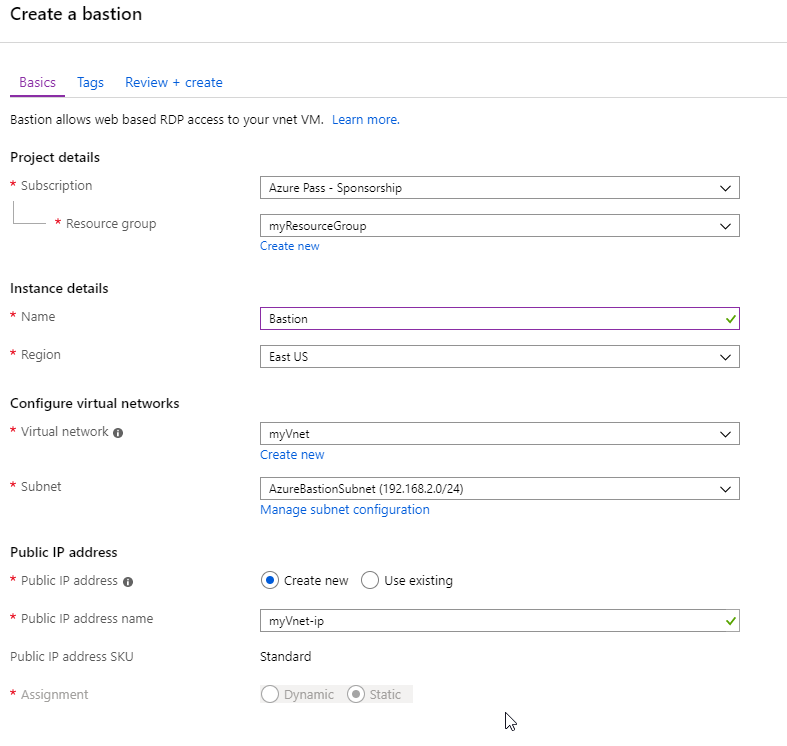
- On the Create a bastion page, click Create.
- You will see a message letting you know that your deployment is underway. Status will display on this page as the resources are created. It takes about 5 mins for the Bastion resource to be created and deployed.
Task 3: Connect to a VM using a bastion host
If you create a bastion host in the portal by using an existing VM, various settings will automatically default corresponding to your virtual machine and/or virtual network.
-
In the Azure portal - Bastion Preview, navigate to your virtual machine, then click Connect.
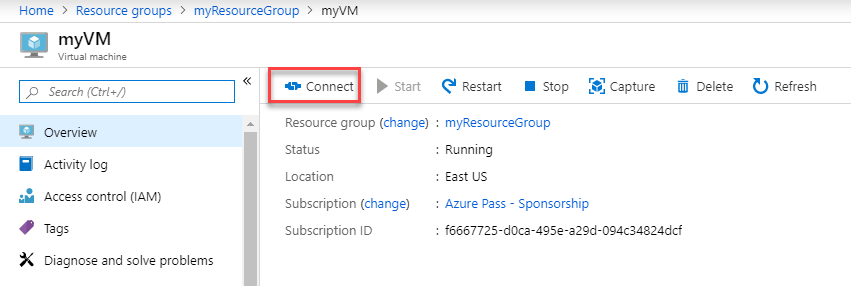
-
On the right sidebar, click Bastion, then Use Bastion.
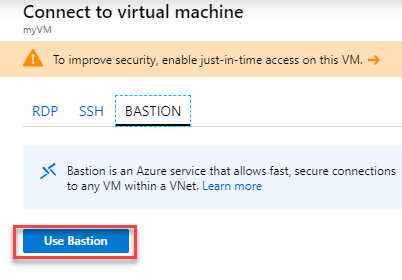
-
De-select Open in new window and then enter LocalAdmin and Pa55w.rd1234 for the credentials and click Connect.
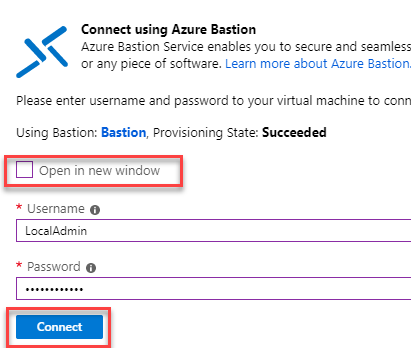
-
You should now be connected to your VM.
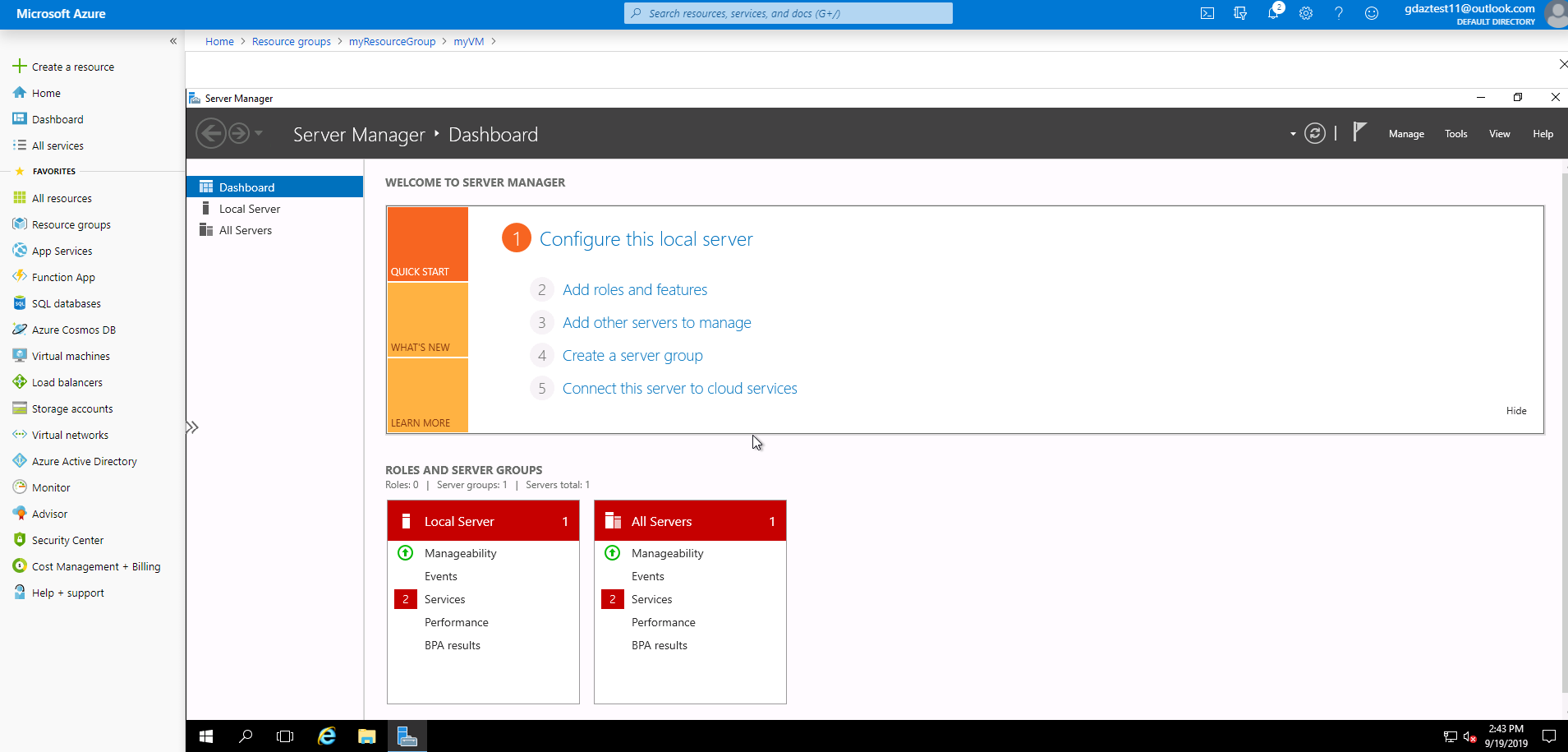
| WARNING: Prior to continuing you should remove all resources used for this lab. To do this in the Azure Portal click Resource groups. Select any resources groups you have created. On the resource group blade click Delete Resource group, enter the Resource Group Name and click Delete. Repeat the process for any additional Resource Groups you may have created. Failure to do this may cause issues with other labs. | | — |
Results: You have now completed this lab.