04 - Blob Storage 만들기
이 연습에서는 스토리지 계정을 만든 다음 Blob Storage에 파일을 업로드 하여 작업합니다.
실습 시간: 25 분
실습 1: 스토리지 계정 만들기
이 실습에서는 스토리지 계정을 만듭니다.
-
Azure Portal에 로그인 합니다.
-
검색창에 스토리지 계정을 검색한 후 +추가를 클릭합니다.
-
스토리지 계정 만들기 블레이드의 기본 사항탭이 뜨면 다음을 이용하여 정보를 입력합니다. 명시되지 않은 정보는 기본 값으로 설정합니다.
설정 값 구독 실습에 이용할 구독 리소스 그룹 myRGStorage (새로 만들기) 스토리지 계정 이름 storageaccountxxx (유니크 해야 함) 위치 (아시아 태평양)아시아 남동부 성능 표준 계정 종류 StorageV2(범용 v2) 복제 LRS(로컬 중복 스토리지) 액세스 계층 (기본값) 핫 -
검토 + 만들기 버튼을 클릭하여 스토리지 계정의 유효성 검사를 합니다.
-
유효성 검사가 완료되면 만들기 버튼을 클릭하여 스토리지 계정을 생성합니다. 알람에서 스토리지 계정의 생성이 완료될 때 까지 기다립니다.
-
스토리지 계정에서 새로 생성한 스토리지 계정이 보이는지 확인합니다.

실습 2: Blob Storage 작업
이 실습에서는 Blob 컨테이너를 만들고 Blob 파일을 업로드 합니다.
-
새로 생성된 스토리지 계정을 클릭하고 Blob Service 영역에 컨테이너를 선택합니다.
-
Click + 컨테이너를 클릭하고 다음을 이용하여 정보를 입력한 후 확인버튼을 클릭합니다.
설정 값 이름 blob1 공용 액세스 수준 프라이빗(익명 액세스 없음) 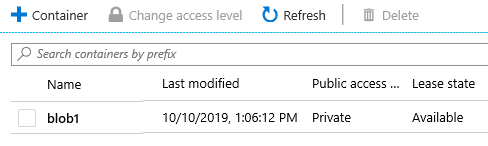
-
blob1 컨테이너를 선택하고 업로드를 클릭합니다.
-
Blob 업로드 창이 뜨면 폴더 모양의 아이콘을 클릭합니다. 열기 창이 뜨면 로컬 컴퓨터에서
.txt파일을 찾아 업로드 합니다..txt파일이 없는 경우 새로 생성합니다. -
고급 화살표를 클릭하고 옵션을 확인한 후 기본 값을 그대로 둔 채 업로드 버튼을 클릭합니다.
메모: 이 방법으로 여러 개의 blob을 업로드 할 수 있습니다.
-
파일 업로드가 완료되면 마우스 오른쪽 버튼을 클릭하고
보기/편집,다운로드,속성등의 옵션을 확인합니다. -
시간이 있으면 스토리지 계정으로 돌아와 파일 서비스와 Table Service, 큐 서비스를 확인합니다.
실습 3: 스토리지 계정 모니터링
-
스토리지 계정의 메인 페이지로 이동합니다.
-
문제 진단 및 해결을 클릭합니다.
-
일반적인 스토리지 계정의 문제를 살펴봅니다. 문제 발생 시 이 가이드를 보고 해결할 수 있습니다.
-
인사이트(미리보기)를 클릭합니다. Failures, Performance, Availability, Capacity에 대한 정보를 확인할 수 있습니다.
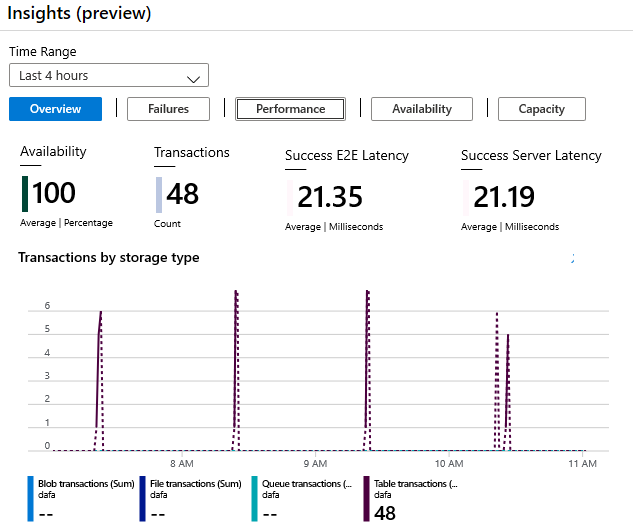
스토리지 계정을 만든 다음 blob 저장소에 파일을 업로드 하였습니다.
메모: 추가 비용을 피하기 위해 리소스 그룹을 제거할 수 있습니다. 리소스 그룹(myRGStorage)을 검색하고 리소스 그룹 블레이드에서 Delete resource group을 클릭한 후 삭제 창에 리소스 그룹 이름 입력란에 리소스 그룹 이름(myRGStorage)을 입력합니다. 리소스 그룹 이름을 정확히 입력하면 하단에 삭제 버튼이 활성화 되며 삭제 버튼을 클릭하여 생성한 리소스들을 삭제합니다. 알람에서 모니터링 할 수 있습니다.