05 - SQL database 만들기
이 연습에서는 Azure에서 SQL Database를 만든 다음 해당 데이터베이스의 데이터를 쿼리합니다.
실습 시간: 25 분
실습 1: Database 만들기
이 실습에서는 AdventureWorksLT 샘플 데이터베이스를 이용하여 새로운 SQL Database를 만듭니다.
-
Azure Portal에 로그인 합니다.
-
검색창에 SQL 데이터베이스를 검색한 후 +추가를 클릭합니다.
-
SQL 데이터베이스 만들기의 기본탭이 뜨면 다음을 이용하여 정보를 입력합니다. 명시되지 않은 정보는 기본 값으로 설정합니다.
설정 값 구독 실습에 이용할 구독 리소스 그룹 myRGD (새로 만들기) 데이터베이스 이름 db1 -
서버항목에서 새로 만들기를 클릭한 다음 다음을 이용하여 정보를 입력합니다. 입력이 완료된 후 확인 버튼을 클릭합니다.
설정 값 서버 이름 sqlserverxxx (유니크 해야 함) 서버 관리자 로그인 sqluser 암호 Pa$$w0rd1234 위치 (아시아 태평양)아시아 남동부 Azure 서비스의 서버 액세스 허용 체크 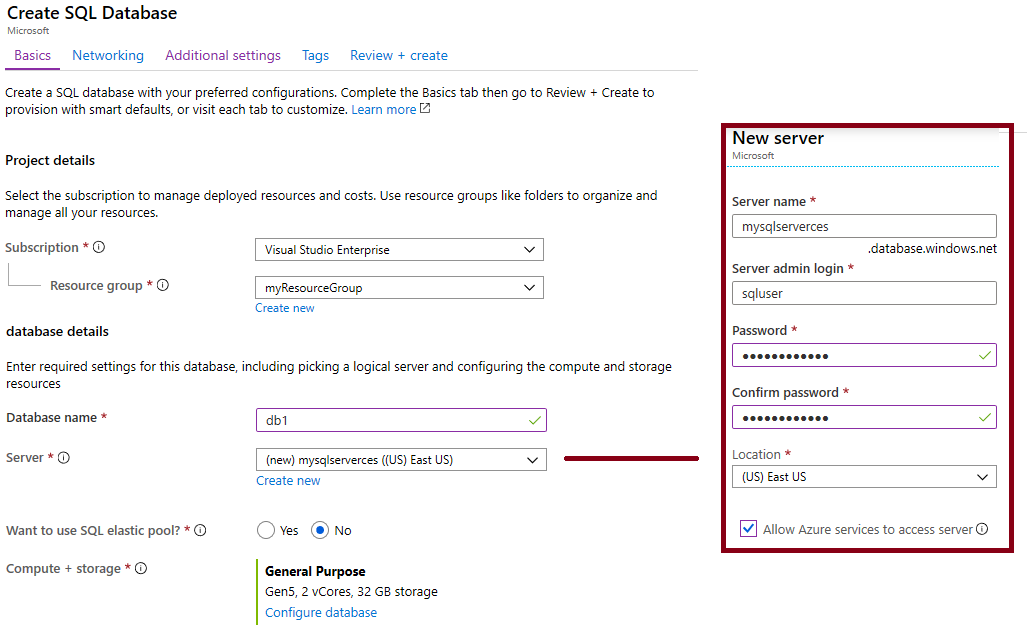
-
추가 설정 탭으로 이동하여 데이터 원본 섹션에 다음과 같이 샘플 데이터베이스를 사용하도록 설정합니다.
설정 값 기존 데이터 사용 샘플 -
검토 + 만들기 버튼을 클릭한 후 만들기 버튼을 클릭하여 리소스 그룹, SQL 서버, SQL 데이터베이스를 배포합니다. 배포는 약 2-5분이 소요됩니다.
-
알람에서 배포를 모니터링 합니다.
실습 2: 데이터베이스 테스트
이 실습에서는 SQL Server를 구성하고 SQL 쿼리를 실행합니다.
-
SQL 데이터베이스를 탐색하여 새로 생성한 데이터베이스가 있는지 확인합니다. 새로 고침을 해야 할 수도 있습니다.

-
새로 생성한 db1 SQL 데이터베이스를 클릭하고 쿼리 편집기(미리 보기)를 선택합니다.
-
로그인에 sqluser와 암호에 Pa$$w0rd1234를 입력한 후 확인 버튼을 클릭합니다.
-
로그인을 할 수 없다는 에러가 출력됩니다. 오류를 자세히 읽어 방화벽에서 허용해야 하는 IP를 기록해 둡니다.
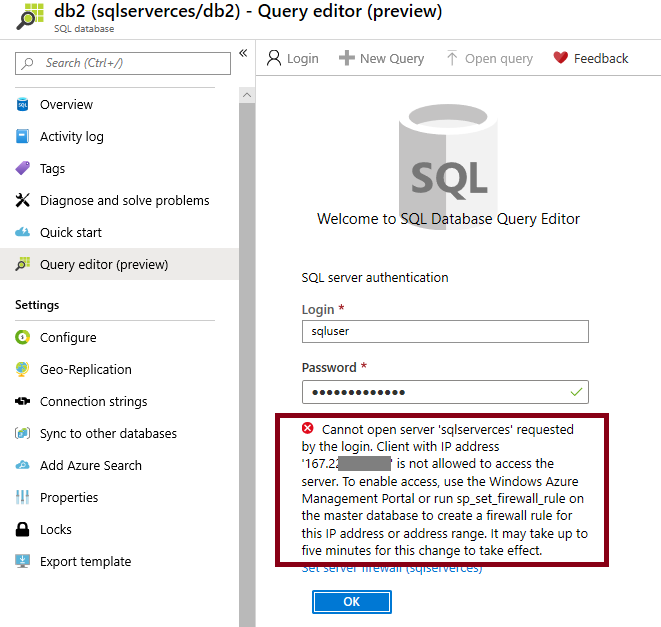
-
SQL servers를 탐색하여 새로 생성한 SQL server가 있는지 확인합니다.
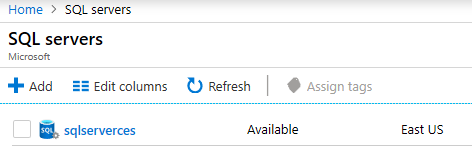
-
새로 생성한 SQL Server를 선택하고 방화벽 및 가상 네트워크 블레이드로 이동합니다.
-
클라이언트 IP 추가를 클릭하여 단말기의 공용 IP 주소를 추가하고 4번 오류에서 메모해둔 IP가 추가되었는지도 확인한다. 변경사항을 저장하기 위해 저장을 클릭합니다.
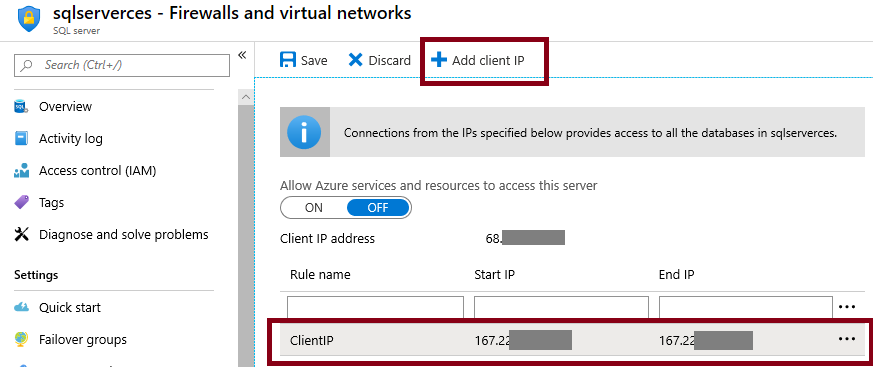
-
SQL 데이터베이스에 있는 쿼리 편집기(미리 보기)의 로그인 페이지로 돌아갑니다. 로그인에 sqluser와 암호에 Pa$$w0rd1234를 입력하여 로그인을 다시 시도합니다. 이번엔 로그인이 성공합니다. 참고로 새 방화벽 규칙이 적용되는데 수 분이 소요될 수 있습니다.
-
성공적으로 로그인하면 쿼리 편집기가 나타납니다. 편집기 창에 다음 쿼리문을 입력합니다.
SELECT TOP 20 pc.Name as CategoryName, p.name as ProductName FROM SalesLT.ProductCategory pc JOIN SalesLT.Product p ON pc.productcategoryid = p.productcategoryid;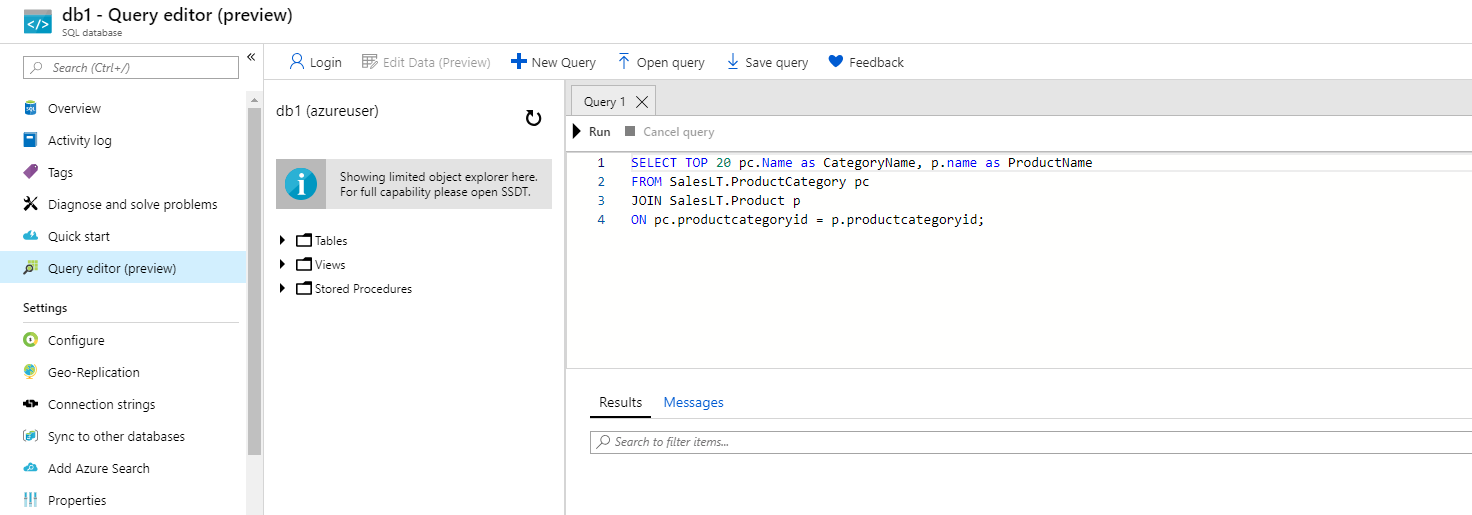
-
실행을 선택하고 결과패널을 검토합니다. 쿼리가 정상적으로 실행되었습니다.
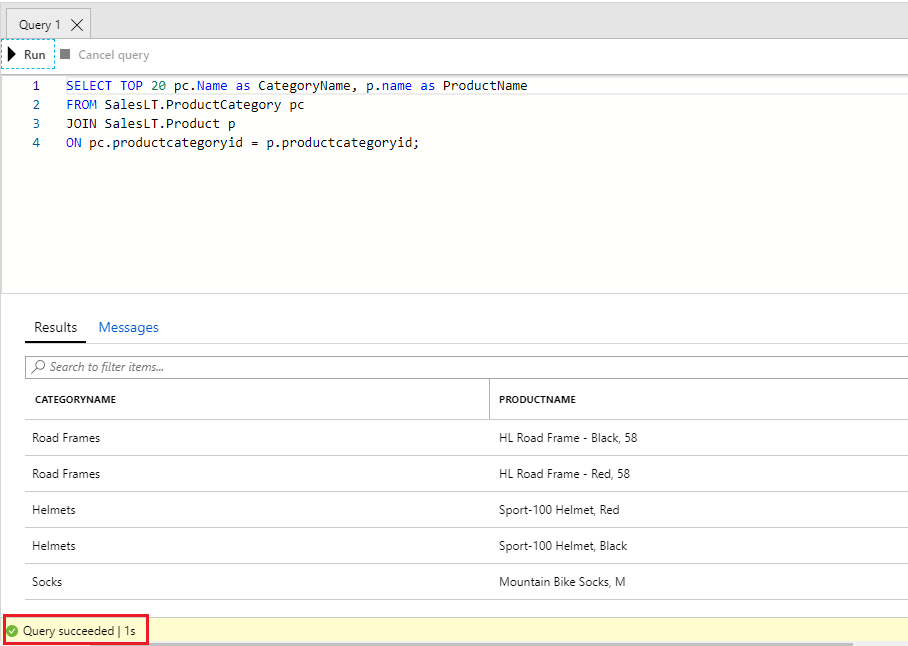
Azure에서 SQL 데이터베이스를 만들고 해당 데이터베이스의 데이터를 성공적으로 쿼리했습니다.
메모: 추가 비용을 피하기 위해 리소스 그룹을 제거할 수 있습니다. 리소스 그룹(myRGDb)을 검색하고 리소스 그룹 블레이드에서 Delete resource group을 클릭한 후 삭제 창에 리소스 그룹 이름 입력란에 리소스 그룹 이름(myRGDb)을 입력합니다. 리소스 그룹 이름을 정확히 입력하면 하단에 삭제 버튼이 활성화 되며 삭제 버튼을 클릭하여 생성한 리소스들을 삭제합니다. 알람에서 모니터링 할 수 있습니다.