07 - Azure Functions 구현
이 연습에서는 HTTP 요청이 있을 때 Hello 메시지를 표시하는 함수 앱을 만듭니다.
실습 시간: 30 분
실습 1: 함수 앱 만들기
이 실습에서는 Fnction app을 만듭니다.
-
Azure Portal에 로그인 합니다.
-
검색창에 함수 앱을 검색한 후 +추가를 클릭합니다.
-
함수 앱 만들기 블레이드의 기본 탭이 뜨면 다음을 이용하여 정보를 입력합니다.
설정 값 구독 실습에 이용할 구독 리소스 그룹 myRGFunction (새로 만들기) 함수 앱 이름 function-xxx (유니크 해야 함) 게시 코드 런타임 스택 .Net Core 지역 Southeast Asia -
호스팅 탭으로 이동한 후 다음과 같이 설정합니다.
설정 값 운영 체제 Windows 계획의 플랜 유형 소비 -
검토 + 만들기 버튼을 클릭하여 함수 앱의 유효성 검사를 합니다.
-
유효성 검사가 완료되면 만들기 버튼을 클릭하여 함수 앱을 생성합니다. 알람에서 함수 앱의 생성을 모니터링 합니다.
-
함수 앱에서 새로운 리소스의 상태가 실행 중인지 확인합니다.
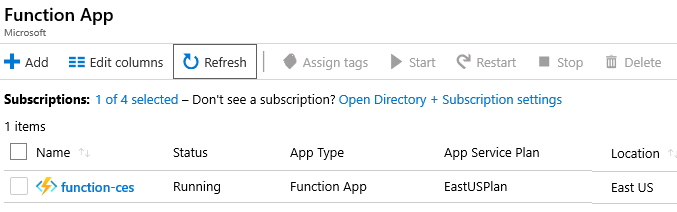
실습 2: HTTP 트리거를 갖는 함수 생성과 테스트
이 실습은 Webhook + API 함수를 사용하여 HTTP 요청이 있을 때 메시지를 표시합니다.
-
새로운 함수 앱을 선택합니다.
-
함수 오른쪽에 “+” 버튼을 클릭하고 포털 내를 선택합니다. Visual Studio나 VS Code를 사용할 수 있습니다. 계속 버튼을 클릭합니다.
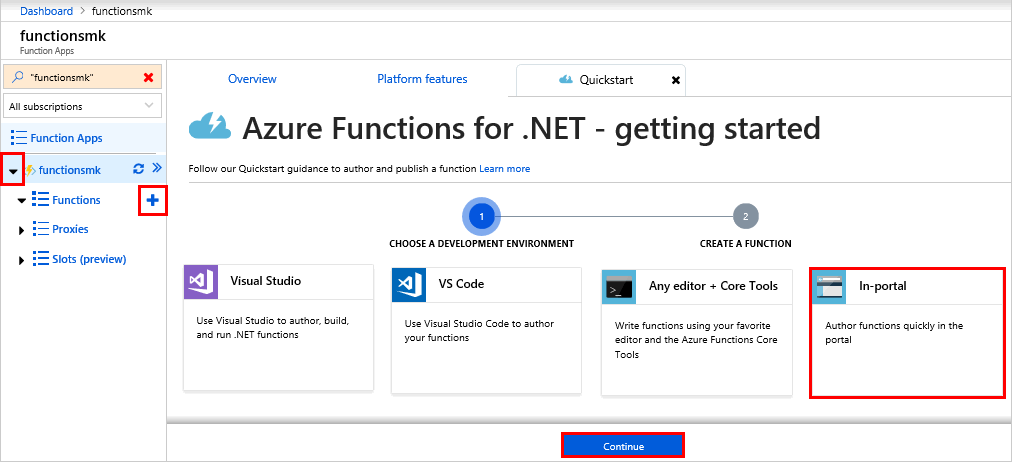
-
WebHook + API를 선택하고 만들기 버튼을 클릭합니다. 이 설정은 앱이 HTTP 요청을 받을 때마다 함수가 실행됩니다.
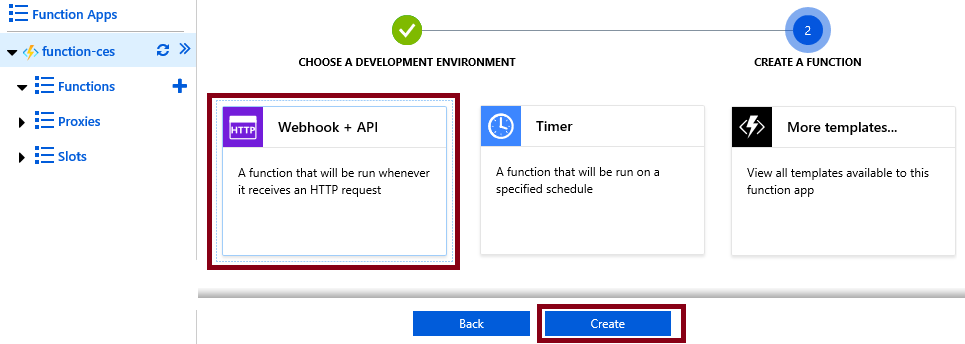
-
이 코드는 HTTP 요청이 실행되고 로그를 남기도록 설계되었습니다. 함수는 이름과 함께 Hello 메시지를 반환합니다.
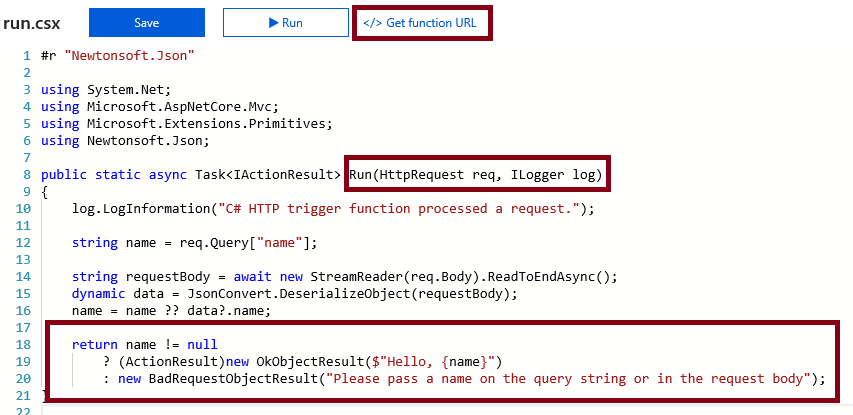
-
함수 편집기의 상단에 있는 </> 함수 URL 가져오기를 클릭합니다.
-
키 드롭 다운 메뉴의 값을 default (Function key)으로 설정하고 복사 버튼을 클릭하여 함수 URL을 복사합니다.
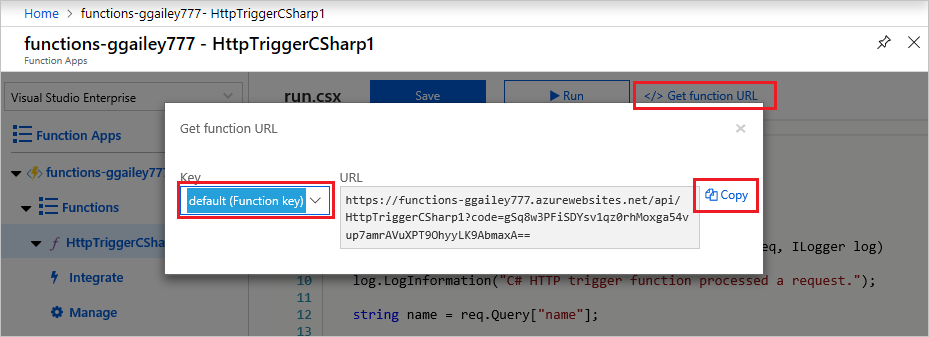
-
복사한 URL을 웹 브라우저의 주소창에 붙여넣습니다. 페이지가 요청되면서 함수가 실행되며 이 함수에는 이름이 필요하다는 메시지가 출력됩니다.

-
URL의 끝에 &name=yourname을 추가합니다.
메모: 여기서
<yourname>에는 사용자의 이름을 넣어보세요. 예를 들어 이름이 Cindy라면 이런 URL이 됩니다.https://azfuncxxx.azurewebsites.net/api/HttpTrigger1?code=X9xx9999xXXXXX9x9xxxXX==&name=cindy
-
함수가 실행되면 실행된 정보가 Azure에 로그 파일로 작성됩니다. 로그를 보려면 Azure Portal의 함수 편집기로 돌아가서 로그 버튼을 클릭합니다.
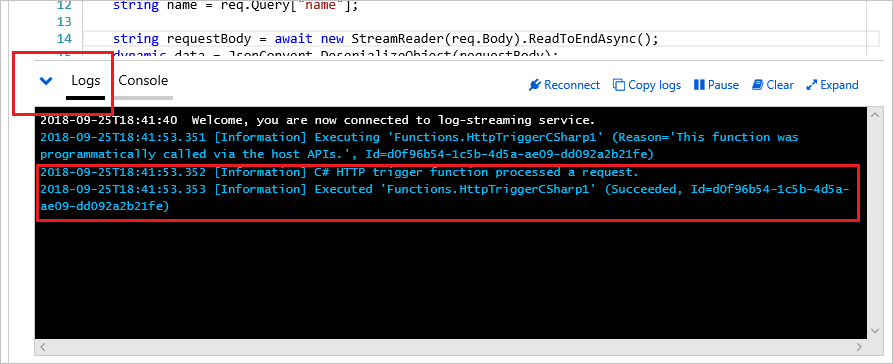
HTTP 요청이있을 때 Hello 메시지를 표시하는 함수 앱을 작성했습니다.
메모: 추가 비용을 피하기 위해 리소스 그룹을 제거할 수 있습니다. 리소스 그룹(myRGFunction)을 검색하고 리소스 그룹 블레이드에서 Delete resource group을 클릭한 후 삭제 창에 리소스 그룹 이름 입력란에 리소스 그룹 이름(myRGFunction)을 입력합니다. 리소스 그룹 이름을 정확히 입력하면 하단에 삭제 버튼이 활성화 되며 삭제 버튼을 클릭하여 생성한 리소스들을 삭제합니다. 알람에서 모니터링 할 수 있습니다.