10 - PowerShell로 VM 만들기
이 연습에서는 PowerShell을 로컬 컴퓨터에 설치하고 리소스 그룹과 가상 머신을 만들고 Cloud Shell에서 PowerShell을 사용해봅니다. 그리고 Azure Advisor 권장 사항을 확인합니다.
실습 시간: 35 분
실습 1: PowerShell 설정하기
이 실습에서는 로컬 컴퓨터에 PowerShell이 실행 되도록 구성합니다.
-
로컬 컴퓨터의 작업 표시줄에서 시작 버튼을 클릭하여 PowerShell을 입력합니다. 검색된 응용프로그램 중 Windows PowerShell을 찾아 마우스 오른쪽 버튼을 클릭한 후 관리자 권한으로 실행을 클릭합니다. 사용자 계정 컨트롤 팝업이 뜨면 예 버튼을 클릭하여 PowerShell을 관리자 권한으로 실행합니다.
메모: Linux 또는 MacOS의 경우 다음 명령어를 사용하여 관리자 권한으로 PowerShell Core를 실행할 수 있습니다. PowerShell Core가 설치되어있지 않다면 여기를 참고하시기 바랍니다.
sudo pwsh -
PowerShell 프롬프트에서 Azure PowerShell 모듈을 설치합니다. 메시지가 표시되면 Yes to All로 응답하여 원격 저장소를 신뢰합니다. 설치가 완료되는데 몇 분이 소요될 수 있습니다.
Install-Module Az -AllowClobber메모: 프롬프트가 표시되면 Windows 사용자는 NuGet 패키지 제공자 설치에 동의하고 PowerShell Gallery(PSGallery)에서 모듈 설치에 동의해야 합니다. 스크립트 실행 실패가 발생하면
Set-ExecutionPolicy RemoteSignedcmdlet을 실행하세요. -
최신 Az 모듈로 업데이트 받습니다.
Update-Module -Name Az메모: 프롬프트가 표시되면 Yes to All로 응답하여 Az 모듈에 대한 업데이트를 신뢰합니다. 최신 버전의 Az 모듈이 이미 설치되어 있으면 프림프트가 자동으로 반환합니다.
실습 2: 리소스 그룹과 가상 머신 생성
이 실습에서는 PowerShell을 사용하여 리소스 그룹과 가상 머신을 생성합니다.
-
로컬 컴퓨터의 PowerSell 프롬프트에서 Azure에 연결하고 사용자 계정 로그인 창이 뜨면 Azure 로그인 자격 증명을 입력합니다. 로그인 완료 후 출력되는 구독 및 계정 정보를 확인합니다.
Connect-AzAccount메모: Azure 구독이 두개 이상인 경우 출력된 구독 및 계정 정보가 실습에 사용할 구독이 아닐 수 있습니다. 이련 경우 다음 명령어를 사용하여 명시적으로 구독을 선택해야 합니다.
Select-AzSubscription -Subscription <구독 ID> -
새로운 리소스 그룹을 생성합니다.
New-AzResourceGroup -Name myRGPS -Location SoutheastAsia -
새로 생성한 리소스 그룹을 확인합니다.
Get-AzResourceGroup | Format-Table -
다음 명령어를 사용하여 가상 머신을 생성합니다. 실행 후 가상 머신의 관리자 계정 정보인 username(azureuser)과 password(Pa$$w0rd1234)를 제공합니다. 이 명령어는 한줄로 입력되어야 합니다. 그레이브(`)은 한 줄로 이루어진 명령어를 보기 쉽게 줄바꿈을 할 때 사용합니다.
New-AzVm ` -ResourceGroupName "myRGPS" ` -Name "myVMPS" ` -Location "SoutheastAsia" ` -VirtualNetworkName "myVnetPS" ` -SubnetName "mySubnetPS" ` -SecurityGroupName "myNSGPS" ` -PublicIpAddressName "myPublicIpPS" -
Azure Portal에 로그인 합니다.
-
검색창에 가상 머신을 검색한 후 myVMPS가 실행 중인지 확인합니다. 가상 머신 배포작업은 수 분이 걸립니다.

-
새로운 가상 머신에 액세스 하고 개요와 네트워킹 설정을 검토하여 설정한 정보가 올바른지 확인합니다.
-
PowerShell 세션을 닫습니다.
실습 3: Cloud Shell에서 명령 실행
이 실습에서는 Cloud Shell에서 PowerShell 명령어를 실행합니다.
-
Azure Portal에서 오른쪽 상단에 있는 >_ 아이콘을 클릭하여 Azure Cloud Shell을 실행합니다.

-
Cloud Shell을 이전에 사용했을 경우 4단계로 건너 뜁니다.
-
메시지가 표시되면 구독에서 실습에 이용할 구독을 선택한 후 스토리지 만들기버튼을 클릭하여 Cloud Shell을 초기화 합니다.
-
왼쪽 상단 드롭 다운 메뉴에서 PowerShell이 선택되어 있는지 확인합니다. PowerShell이 선택되어있지 않다면 드롭 다운 메뉴를 클릭하여 PowerShell로 수정하고 Cloud Shell의 PowerShell 전환창이 뜨면 확인 버튼을 눌러 PowerShell로 변경합니다.
메모: Azure 구독이 두개 이상인 경우 다음 명령어를 사용하여 명시적으로 구독을 선택해야 합니다.
Select-AzSubscription -Subscription <구독 ID> -
다음 명령어를 사용하여 가상 머신의 name, resource group, location, status를 확인합니다. PowerState는 running입니다.
Get-AzVM -name myVMPS -status | Format-Table -autosize -
가상 머신을 중지합니다. 프롬프트가 뜨면 Yes를 선택합니다.
Stop-AzVM -ResourceGroupName myRGPS -Name myVMPS -
다음 명령어를 이용하여 가상 머신의 상태를 확인합니다. PowerState가 deallocated로 되어있는지 확인합니다. 이는 Azure Portal 에서도 확인할 수 있습니다.
Get-AzVM -name myVMPS -status | Format-Table -autosize
실습 4: Azure Advisor 권장 사항 검토
메모: Azure CLI를 사용하여 VM 만들기에 동일한 작업이 있습니다.
이 실습에서는 가상 머신에 대한 Azure Advisor 권장 사항을 검토합니다.
-
Azure Portal에서 Advisor를 검색합니다.
-
Advisor에서 개요를 선택합니다. 권장 사항은 고 가용성, 보안, 성능, 뛰어난 운영, 비용으로 그룹화됩니다.
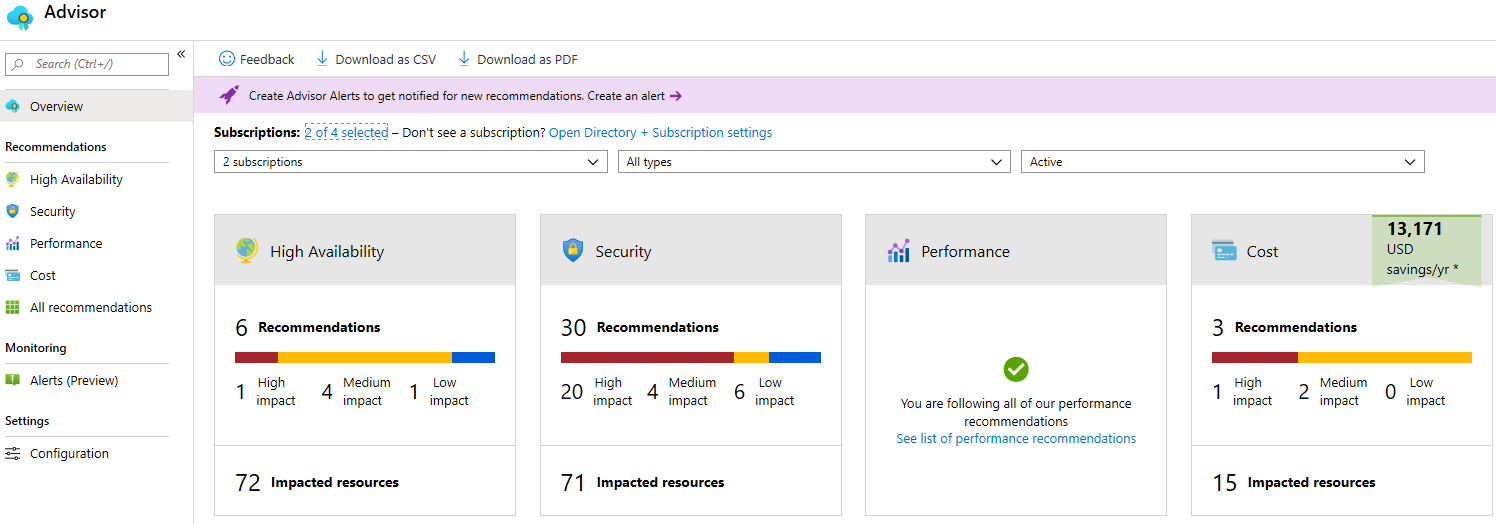
-
모든 권장 사항을 클릭하고 제안된 권장사항과 정보를 확인합니다.
메모: 리소스에 따라 권장 사항이 달라집니다.
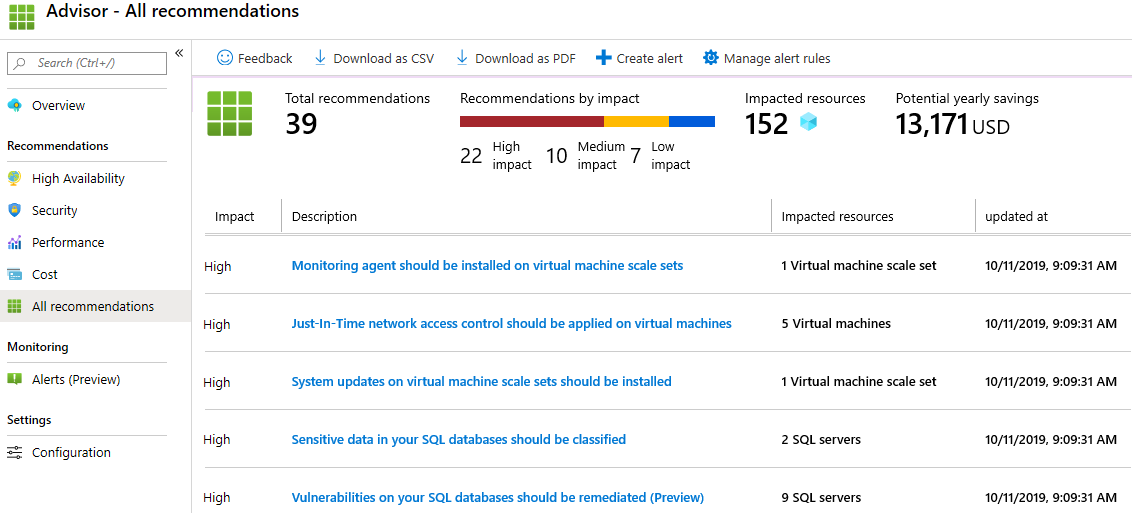
-
권장 사항을 CSV 또는 PDF 파일로 다운로드 할 수 있습니다.
-
권장 사항을 알람으로 만들 수 있습니다.
-
시간이 있으면 Azure PowerShell을 좀 더 실습합니다.
로컬 컴퓨터에 PowerShell을 설치하고 PowerShell을 사용하여 가상 머신를 만들었습니다. PowerShell 명령어를 사용하여 가상 머신의 상태를 확인하는 연습을 한 다음 Advisor 권장 사항을 확인했습니다.
메모: 추가 비용을 피하기 위해 리소스 그룹을 제거할 수 있습니다. 리소스 그룹(myRGPS)을 검색하고 리소스 그룹 블레이드에서 Delete resource group을 클릭한 후 삭제 창에 리소스 그룹 이름 입력란에 리소스 그룹 이름(myRGPS)을 입력합니다. 리소스 그룹 이름을 정확히 입력하면 하단에 삭제 버튼이 활성화 되며 삭제 버튼을 클릭하여 생성한 리소스들을 삭제합니다. 알람에서 모니터링 할 수 있습니다.