15 - RBAC를 통한 접근 제어
이 연습에서는 역할을 할당하고 활동 로그를 확인합니다.
실습 시간: 15 분
실습 1: 역할 보기와 할당
이 실습에서는 가상 머신에 기여자 역할을 지정합니다.
-
Azure Portal에 로그인 합니다.
-
검색창에 리소스 그룹을 검색하고 +추가를 클릭합니다.
-
다음을 이용하여 새로운 리소스 그룹을 생성합니다.
설정 값 구독 실습에 이용할 구독 리소스 그룹 myRGRBAC 영역 (아시아 태평양)아시아 남동부 -
검토 + 만들기 버튼을 클릭하고 만들기 버튼을 클릭합니다..
-
리소스 그룹으로 이동 버튼을 클릭하거나 리소스 그룹 블레이드에서 새로 고침을 클릭합니다.
-
액세스 제어(IAM)를 클릭하고 역할 탭을 클릭합니다. 미리 정의된 기본 역할 목록을 보고 정보 아이콘을 사용하여 각 역할의 권한에 대해 확인합니다. 각 역할에 할당 된 사용자 및 그룹 수에 대한 정보도 있습니다.
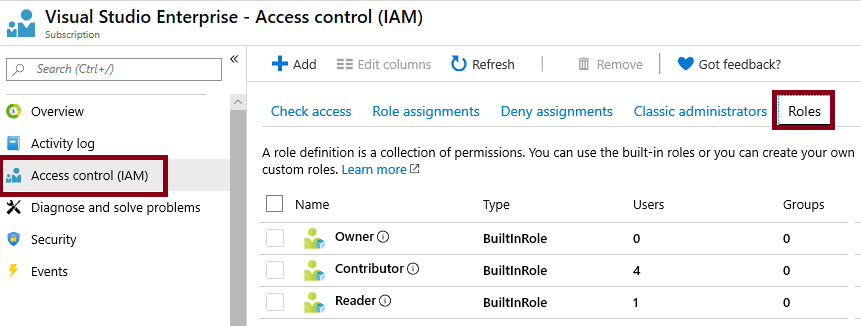
-
메뉴 상단에 있는 + 추가를 클릭하고 역할 할당 추가를 클릭하여 합니다. 자신을 가상 머신 참여자로 지정하고 저장을 클릭합니다.
설정 값 역할 가상 머신 참여자 다음에 대한 액세스 할당 Azure AD 사용자, 그룹 또는 서비스 보안 주체 선택 자신의 계정 메모: 가상 머신 참여자 역할을 사용하면 가상 머신을 관리 할 수 있지만 가상 머신에 연결된 스토리지 계정 또는 네트워크에는 액세스 할 수는 없습니다.
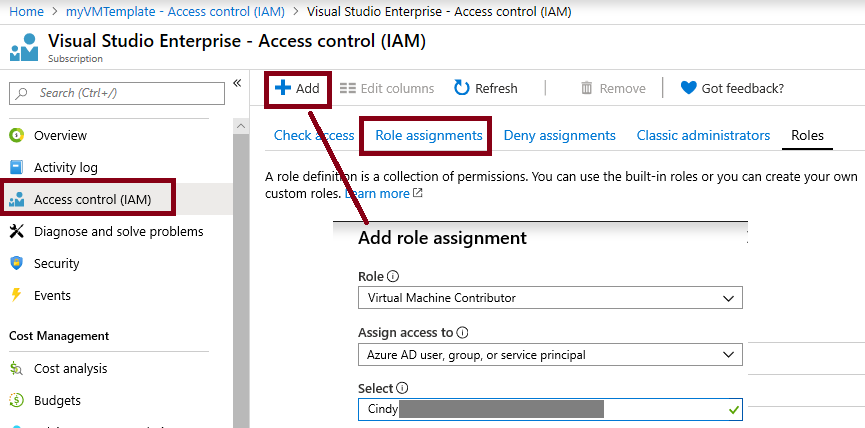
-
역할 할당 페이지를 새로 고침 하고 사용자 계정이 가상 머신 참여자로 표시되는지 확인합니다.
메모: 가상 머신 참여자는 리소스 그룹에서 가상 머신을 관리 할 수 있습니다. 가상 네트워크 또는 스토리지 계정에 액세스하는 것은 포함되지 않습니다.
실습 2: 역할 할당 모니터링 및 역할 제거
이 실습에서는 활동 로그를 보고 역할 할당을 확인한 다음 역할을 제거합니다.
-
Azure portal에서 활동 로그를 탐색합니다.
-
필터 추가를 클릭하고 리소스에 작업, 0개 선택됨에 역할 할당 만들기를 선택합니다.
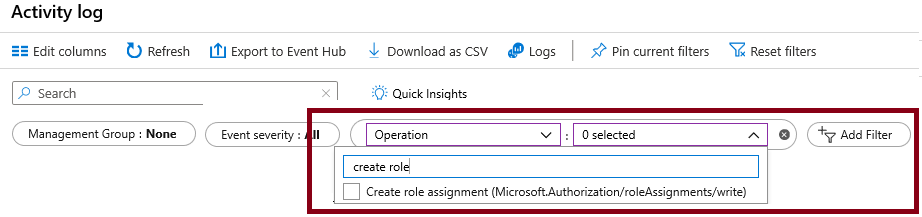
-
활동 로그에 역할 할당이 표시되는지 확인합니다.
-
역할 할당을 제거하는 방법을 알고 있습니까?
역할을 할당하고 활동 로그를 확인해 보았습니다.
메모: 추가 비용을 피하기 위해 리소스 그룹을 제거할 수 있습니다. 리소스 그룹(myRGRBAC)을 검색하고 리소스 그룹 블레이드에서 Delete resource group을 클릭한 후 삭제 창에 리소스 그룹 이름 입력란에 리소스 그룹 이름(myRGRBAC)을 입력합니다. 리소스 그룹 이름을 정확히 입력하면 하단에 삭제 버튼이 활성화 되며 삭제 버튼을 클릭하여 생성한 리소스들을 삭제합니다. 알람에서 모니터링 할 수 있습니다.